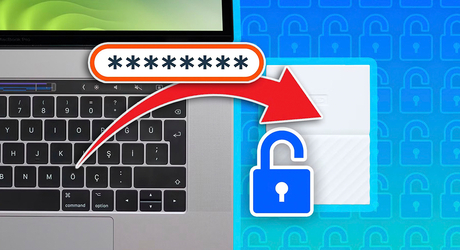Как освободить место на Mac

В те времена, когда Apple устанавливала в Mac жесткие диски, на «яблочных» компьютерах всегда была куча свободного места. Но теперь американский технологический гигант устанавливает в Маки SSD, которые многократно быстрее, но при этом всё же более ограничены по емкости. Да и видео в высоком разрешении, фотографии, музыка и другие важные файлы занимают больше места, чем раньше.
Недостаточное количество свободного места может действительно помешать работе компьютера: если вы хотите, чтобы Mac работал быстро, нужно убедиться, что на диске есть хотя бы около 10 процентов свободного пространства, иначе устройство может серьезно замедлиться. Возможно, также придется освобождать место на компьютере, если происходит установка обновления macOS. Например, когда Apple выпустила macOS Big Sur в 2020 году, многие пользователи обнаружили, что у них недостаточно свободного места для установки новой операционной системы.
В таких обстоятельствах важно найти быстрый и простой способ освободить место на Mac. В этой статье Maxmobiles покажет вам почти дюжину простых вариантов, которые помогут освободить место на диске, определить, что именно занимает место на Mac, что можно и нельзя удалять и как управлять хранилищем на компьютере Apple, чтобы дисковое пространство больше никогда не заканчивалось. Поехали!
Вариант №1. Быстрое освобождение места
Далее мы приведем много вариантов для освобождения пространства на диске Mac, но если вам нужно быстро очистить не слишком много места, то есть несколько самых примитивных способов:
- Откройте папку «Загрузки» в Finder и выберите любые файлы, которые вам не нужны, щелкните правой кнопкой мыши и выберите «Переместить в Корзину».
- Откройте Finder и перейдите в пользовательскую папку (нажмите Shift-Command-H). Теперь нажмите Command-F, чтобы открыть окно поиска, и в левом выпадающем списке выберите «Размер файла» (если его нет, нажмите «Другое» и отыщите «Размер файла» в списке). В следующем раскрывающемся списке выберите «больше, чем», измените размер файла на МБ и введите 100 в поле. Можно осуществить сортировку по размеру, чтобы было проще. Теперь выберите все ненужные файлы больше 100 МБ и выберите «Переместить в корзину».
- Аналогичный поиск можно настроить для удаления файлов, которые не открывались с прошлого года или еще дольше. Вместо поиска размера файла выберите «Последнюю дату открытия». Затем выберите «до» и измените дату на год назад или ту, которая требуется. Выберите ненужные файлы и утилизируйте их в корзину.
- Если на рабочем столе Mac свала, снова откройте Finder и выберите папку «Рабочий стол». Отсортируйте файлы по размеру и удалите все, что вам не пригодится, особенно большое. В качестве альтернативы можно воспользоваться сортировкой по типу, чтобы быстро найти все скриншоты, или по дате, чтобы найти старые файлы. Как и прежде, выбрав ненужные, отправляйте их в корзину.
- Другой способ удалить скриншоты – сделать рабочий стол активным, нажать на строку меню и выбрать Вид – Собрать в стопки. Теперь найдите стопку «Скриншоты». Откройте ее, а затем выберите те файлы, которые можно удалять. Аналогично можно поступить и с другими файлами на рабочем столе.
Примечание: здесь могут быть системные файлы, например, Payloads, не стоит удалять их, потому что они являются частью данных установки macOS, и их удаление может помешать оптимальной работе Mac. Старайтесь не удалять файлы, происхождение которых вам неизвестно.
Теперь последний и самый важный шаг: щелкните правой кнопкой мыши на корзине и выберите «Очистить корзину». Это нужно делать в последнюю очередь, ведь всё удаленно будет храниться там и продолжать занимать место на диске.
Этот способ может освободить несколько гигабайт, и если вам больше и не нужно, то работа выполнена! А если нужно получить гораздо больше места, то продолжайте читать статью Maxmobiles.
Вариант №2. Узнать, что занимает место на диске
Если на Mac заканчивается свободное место, компьютер может замедляться, но, если оно закончится полностью, возможна ситуация, что он даже не запустится! Чтобы предотвратить подобный исход, посмотрите, что именно занимает место на Mac, так как это позволит определить, что именно нужно удалять.
Существует ряд приложений, которые покажут, какие файлы занимают большие куски дискового пространства. Зачастую они являются платными, но, прежде чем тратить деньги, вы должны знать, что встроенные инструменты macOS тоже позволяют получить подобную информацию, и совершенно бесплатно.
MacOS Ventura и новее:
- Откройте Системные настройки.
- Выберите «Основные», а затем «Хранилище».
- Подождите, пока система рассчитает данные, после чего на экране отобразятся цветные полосы, которые соответствуют конкретному типу данных на Mac. Можно навести на них, чтобы узнать, что занимает место, а можно взглянуть на эту информацию в текстовом виде чуть ниже в том же окне.
Версии MacOS до Ventura:
- Нажмите на логотип Apple в левом верхнем углу и выберите «Об этом Mac».
- Нажмите на вкладку «Хранилище» и подождите, после чего появятся различные панели, указывающие, сколько места и под что предоставляется, а также сколько пространства доступно.
- Наводя на различные панели, можно увидеть, что представляет собой каждая из них и сколько места она занимает.
Что такое «системные данные» и «macOS»?
Более старые версии macOS имели весьма неоднозначно названные разделы хранилища, например «Система» и «Другие». В настоящее время эти типы файлов, как правило, подпадают под метку «Системные данные» и «macOS».
Если вы используете более старую версию macOS, вы можете столкнуться с десятками гигабайт «Другого». Это действительно странное название для раздела, поэтому неудивительно, что многие считают, что это лишние файлы, которые можно удалить. В отдельных случаях это действительно так, но действовать нужно очень и очень осторожно.
То же самое относится и к «Системным данным». Было бы неразумно удалять подавляющее большинство системных файлов, но без нескольких вы, вероятно, можете обойтись, например, без бэкапов Time Machine, резервных копий iOS и так далее.
Вариант №3. Как рекомендует экономить место сама Apple
Apple предлагает несколько рекомендаций о том, как можно сэкономить место на Mac. Узнать о них можно следующим образом:
MacOS Ventura и новее:
- Откройте Системные настройки – Основные – Хранилище.
- Если есть рекомендации о том, как сократить объем хранимых данных, он появятся под гистограммой. Здесь может быть информация об использовании iCloud, оптимизации диска и автоматической очистке корзины (они не появятся, если это уже используется). Подробнее разберемся дальше.
Версии MacOS до Ventura:
- Нажмите на логотип Apple – Об этом Mac – Хранилище.
- Теперь нажмите на Управление.
- Появятся рекомендации об использовании iCloud, оптимизации диска и автоматической очистке корзины.
Вариант №4. Экономия места с помощью iCloud
Опция хранения в iCloud должна быть одной из самых приоритетных, если требуется освободить много места на Mac. Вместо того, чтобы хранить файлы, фотографии и другие вещи на компьютере, можно все синхронизировать с облаком, а при необходимости скачать на Mac. Нюанс заключается лишь в том, что за достаточный объем iCloud нужно платить, а ежемесячная плата варьируется от покупаемого пространства. Так, 50 Гб айкладу будут стоить всего 59 рублей в месяц, 200 Гб – 149 рублей, 2 терабайта – 599 рублей, а вот самая внушительная опция с 12 Тб потребует целых 16 990 рублей ежемесячно.
Если вы выбрали подходящий тарифный план, то нужно настроить iCloud на Mac, для чего выполните следующие действия:
- Откройте «Системные настройки», нажмите на раздел Apple ID и выберите iCloud.
- Нажмите кнопку «Управлять» и выберите «Сменить план хранилища».
- Выберите нужный тарифный план и нажмите «Обновить iCloud+».
- Затем нужно выбрать «Оптимизировать хранилище Mac», чтобы убедиться, что файлы хранятся на Mac только в том случае, если на нем есть место.
Вариант №5. Оптимизация хранилища Mac
Оптимизация хранилища – это вторая рекомендация американского технологического гиганта после хранения в iCloud. Включение этой опции – это действительно простой способ остановить захламление хранилища на компьютере Apple.
После включения «Оптимизировать хранилище» macOS удалит телешоу или фильмы, которые были просмотрены, а старые вложения электронной почты будут удалены. Не нужно бояться потерять что-то из этого, потому что электронные письма все равно будут храниться на почтовом сервере, а шоу, купленные у Apple, всегда можно скачать снова бесплатно. Опция «Оптимизировать хранилище» появится в рекомендациях Apple, если она до сих пор не была включена.
Вариант №6. Автоматическая очистка корзины
Мы уже говорили, что удаление различного мусора является одним из быстрых способов получить больше свободного пространства на Mac. Самый простой способ очистить корзину – щелкнуть правой кнопкой мыши по ее значку и выбрать «Очистить корзину». Регулярно удалять мусор из Корзины – это хорошая практика, и у Apple есть отличный способ автоматизировать этот процесс.
Опция автоочистки корзины будет срабатывать регулярно, удаляться будут файлы, которые провели в «урне» 30 дней. Это сделано для того, чтобы у пользователя был запас времени на восстановление случайно удаленного файла.
MacOS Ventura и новее:
- Откройте Finder и нажмите на пункт «Finder» в строке меню.
- Выберите «Настройки».
- Нажмите на кнопку «Дополнения».
- Теперь поставьте флажок напротив «Удалить объекты из Корзины по истечении 30 дней».
Версии MacOS до Ventura:
- Перейдите в раздел «Об этом Mac» – Хранилище – Управление.
- Выберите опцию «Очистить корзину автоматически»
- На экране появится оповещение с вопросом, уверены ли вы, что хотите автоматически очищать корзину. Нажмите «Включить».
Вариант №7. Уменьшить беспорядок на Mac
Уменьшить беспорядок — это последняя рекомендация купертиновцев из возможных. На Mac, где установлена любая версия macOS до Ventura, можно нажать «Просмотреть файлы» или нажать на каждый из вариантов в левом столбце (например, Приложения, документы), чтобы увидеть файлы в этой категории. В Ventura и более новых версиях тоже можно выбрать каждый из вариантов в левом столбце, чтобы просмотреть содержимое и решить, что удалить.
Совет: вместо того, чтобы открывать файлы или документы, чтобы увидеть, что планируется удалить, выберите файл и нажмите пробел, чтобы открылся быстрый предварительный просмотр.
Нажмите на «Просмотреть файлы», и вы окажетесь на панели, на которой отображаются вкладки для больших файлов, загрузок, неподдерживаемых приложений и файлового браузера (в зависимости от версии macOS).
Первый пункт назначения – большие файлы. Можно определить, удалять их или нет, основываясь на предоставленной информации, которая включает в себя последний раз, когда к ним обращались, и их размер. Здесь наверняка появится много файлов dmg, служащих для установки приложений на macOS.
Следующий вариант – Загрузки. Это не то же самое, что пользовательская папка «Загрузки». Здесь представлен каждый файл, который загружался из Интернета, поэтому файлы dmg, которые можно удалять, скорее всего, тоже будут здесь. Рекомендуется использовать сортировку по типу и удалять такие файлы, как архивы Zip, которые, вероятно, уже были распакованы и использованы вами.
Это шаги, которые американский технологический гигант предлагает пользователя, чтобы помочь им справиться с управлением хранилищем Mac. Теперь Maxmobiles подробнее расскажет о некоторых других способах экономии места, и их достаточно много.
Вариант №8. Уменьшить библиотеку фотографий
Большая библиотека фотографий непременно «сжирает» много пространства на диске, поэтому сэкономить место можно, удалив всевозможные размытые или не самые лучшие снимки, а также дубликаты. Есть разные приложения, способные удалять дубликаты файлов на Mac, но зачастую они платные. Тем не менее, есть и бесплатные, достаточно лишь открыть App Store и вписать в поиске «Duplicate», после чего можно выбрать наиболее понравившееся приложение из бесплатных, например, Photos Duplicate Cleaner. Альтернативный способ уменьшить количество фотографий на Mac: переместить их в iCloud, если есть соответствующий тарифный план.
Другой вариант – освободить место на Mac, переместив библиотеку фотографий на внешний жесткий диск.
- Если приложение «Фото» открыто, закройте его.
- Найдите библиотеку фотографий на Mac – она располагается в папке «Изображения». Внутри нее будет библиотека фотографий, которая выглядит точь-в-точь как значок приложения «Фото».
- Если вы хотите просмотреть содержимое этой библиотеки без использования приложения «Фото», можно щелкнуть по ней правой кнопкой мыши и выбрать «Показать содержимое пакета». После этого откроются основные папки, содержащие фотографии. Выбрав пункт «Свойства», можно узнать, насколько объемна библиотека, чтобы правильно подобрать внешний диск.
- Скопируйте библиотеку фотографий на внешний диск, это можно сделать простым перетаскиванием. Дождитесь завершения процесса копирования, который может занять некоторое время в зависимости от размера библиотеки и скорости подключения к внешнему диску.
- После копирования библиотеки удерживайте клавишу Option и запустите приложение «Фото» на Mac – откроется окно с выбором медиатеки.
- Нажмите «Другая библиотека» и укажите ее новое местоположение на внешнем диске.
- Если появилось сообщение о том, что есть элементы, которые необходимо загрузить из библиотеки фотографий iCloud, нужно нажать на «Удалить неполные элементы» – их можно будет загрузить из iCloud позже.
- Теперь, когда «Фото» запущено, нажмите «Настройки» – «Общие» и выберите «Использовать как системную библиотеку фотографий» (это нужно сделать, чтобы заставить ее работать с библиотекой фотографий iCloud).
- Теперь отправляйтесь в «Системные настройки» – iCloud – Фото –Параметры и выберите «Библиотека фотографий iCloud», чтобы включить ее снова.
- Убедитесь, что все фотографии на месте и все работает, прежде чем удалять библиотеку фотографий с самого Mac. Помните, что нужно будет подключить свой диск (или подключиться к нему через Wi-Fi, чтобы увидеть свои фотографии).
Вариант №9. Удаление нежелательных приложений
Много ли у вас на Mac приложений, которые вы установили, но уже давно не используете, потому что они стали не нужны или нашлась более удобная альтернатива? Если да, то не стоит забывать, что все они занимают место на диске, поэтому имеет смысл удалить их. Удаление приложений на Mac – довольно простая операция.
- Можно удалить приложение из папки «Приложения» в Finder: щелкните по нужному в списке правой кнопкой мыши и выберите «Переместить в корзину».
- Или можно нажать F4, чтобы открыть Launchpad, найти приложение, которое нужно удалить, зажать кнопку Option и нажать на появившийся крестик, чтобы удалить его.
Тем не менее, некоторые приложения macOS имеют файлы поддержки, и они могут храниться в нескольких местах на компьютере Apple. В этих случаях приведенные выше методы не удалят все файлы и библиотеки, связанные с приложением. Если нужно удостовериться, что все следы используемого приложения исчезли, стоит попробовать программное обеспечение, которое удаляет приложения из macOS более тщательно.
Некоторые первоклассные приложения включают в себя деинсталлятор по умолчанию. Например, в папке «Дополнительные инструменты» Microsoft Office можно найти деинсталлятор для этого софта. Но отсутствие собственного деинсталлятора в macOS является достаточно серьезным упущением со стороны американского технологического гиганта. К счастью, существуют различные бесплатные сторонние варианты, которые можно найти в App Store, например, Cleaner One. Там же можно найти и платные.
Еще один совет – убедиться, что приложения, работающие в фоновом режиме, были закрыты. Завершение работы приложений, которые были открыты в течение нескольких дней или более, или даже регулярная перезагрузка Mac, также поможет освободить место на диске. Дело в том, что приложения создают временные файлы для хранения данных, и чем дольше они работают без перерыва, тем больше они становятся. При выходе из приложения файлы кэша удаляются, а дисковое пространство освобождается.
Вариант №10. Использование стороннего облачного хранилища
Мы уже говорили об iCloud, но есть и другие варианты для облачного хранения данных. Облачные сервисы отлично подходят для удаленного доступа к файлам, но и они тоже могут занимать место на диске Mac. Например, Dropbox и OneDrive синхронизируют все, что в них хранится, с компьютером Apple по умолчанию – при условии, что было установлено приложение, а не используется веб-версия.
Если в вашем распоряжении только 2 Гб, которые по умолчанию доступны бесплатно в Dropbox, то это не слишком большая проблема. Но Microsoft дает подписчикам Office 365 целый 1 терабайт пространства, поэтому, если хранить здесь большое количество файлов, очень скоро вы можете заметить, что на устройстве заканчивается свободное дисковое пространство. Аналогично, это утверждение верно и для платных тарифов в Dropbox. Тем не менее, в обоих случаях можно синхронизировать только указанные пользователем файлы и папки.
Для этого в Dropbox нужно перейти в раздел «Настройки», далее отправиться на вкладку «Учетная запись», а затем нажать «Изменить настройки». Теперь остается лишь отметить те файлы и папки, которые не требуется синхронизировать с Mac.
В майкрософтовском OneDrive тоже нужно перейти в «Настройки», затем нажать «Выбрать папки», после чего требуется выбрать папки для синхронизации. Отметьте их или нажмите стрелку раскрытия, чтобы получить доступ к отдельным файлам, и отметьте их.
Альтернативой было бы оформить подписку на тариф iCloud с большим хранилищем, как мы уже упоминали ранее.
Вариант №11. Архивация данных, которые не пригодятся
Если вы относитесь к числу пользователей, которым нужно свободное пространство, но они не хотят ничего удалять, то для вас тоже есть компромиссное решение. И оно достаточно простое: регулярно архивируйте любые файлы, которые вам вряд ли понадобятся в обозримом будущем. Нажмите на папку, удерживая клавишу Ctrl (или правой кнопкой мыши), и выберите опцию «Сжать файл». Стоит учитывать, что высвобожденное пространство будет варьироваться в зависимости от типа заархивированного файла: JPEG и DMG, например, практически не будут сжиматься. После создания архивов их можно продолжать хранить на Маке или переместить на внешний диск.