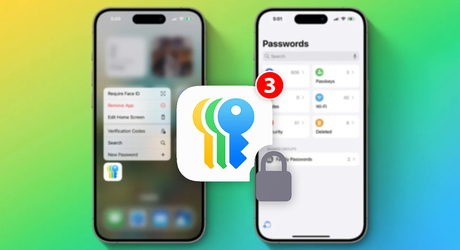Пароли iOS 18

С выходом последней версии iOS 18 американский технологический гигант выпустил специальное приложение «Пароли», которое, как можно догадаться из названия, позволяет управлять паролями для всех сайтов и приложений, которые использует владелец iPhone. К тому же, помимо управления данными для авторизации приложение также может обрабатывать ключи, проверочные коды, данные Wi-Fi и многое другое.
Приложение «Пароли» доступно не только на iPhone в iOS 18, но и на «яблочных» планшетах с iPadOS 18 и компьютерах с macOS Sequoia. Сразу после установки новой версии операционной системы все пароли и другая информация пользователя будут синхронизированы на всех устройствах. В этой статье Maxmobiles расскажет, как пользоваться новым приложением Apple.
Настройка и использование «Паролей»
Как вам, вероятно, известно, в iOS 17 все пароли хранились в связке ключей iCloud, которая была скрыта глубоко внутри приложения «Настройки». Сразу после обновления до iOS 18 на главном экране появляется специальное приложение «Пароли» со значком трех ключей желтого, зеленого и синего цвета. Именно сюда автоматически переместились все данные из их прошлого места обитания. Пользоваться же приложением так же просто, как и почти всеми другими инструментами айфона:
- Откройте приложение «Пароли» на главном экране или воспользовавшись поиском Spotlight.
- Подтвердите свою личность, используя Face ID, Touch ID или пароль.
- При первом открытии приложения софт спросит, хотите ли вы разрешить приложению «Пароли» отправлять уведомления при сохранении/изменении паролей или если какой-либо из сохраненных паролей был скомпрометирован при утечке данных. Нажмите «Продолжить» и коснитесь кнопки «Разрешить» или «Не разрешать» в зависимости от собственных предпочтений.
- Теперь приложение отобразит панель управления с несколькими разделами, среди которых «Все» (здесь показаны все ваши пароли), «Ключи входа», «Wi-Fi», «Коды», «Безопасность» и «Удаленные».
- Чтобы просмотреть импортированные пароли, нажмите «Все». Теперь нажмите на конкретную учетную запись, чтобы увидеть имя и пароль для авторизации на нужном сайте или в приложении.
Теперь вам известно, как просматривать сохраненные пароли на своем айфоне, но также будет полезно знать, как добавлять, редактировать или удалять сохраненные пароли в одноименном приложении, дебютировавшем в iOS 18 – обо всем этом мы тоже сейчас расскажем.
Добавление новой записи
Каждый раз, когда вы впервые авторизуетесь на сайте или регистрируетесь в приложении, смартфон Apple спрашивает, хотите ли вы сохранить пароль на iPhone. Если вы проигнорировали это предложение, это не значит, что больше сохранить пароль не удастся – нет, это можно сделать вручную абсолютно в любой момент. Для этого:
- Откройте приложение «Пароли» и авторизуйтесь с помощью Face ID, Touch ID или пароля.
- Нажмите на значок «+» в правом нижнем углу.
- Теперь укажите сайт или приложение, а в следующей строке – имя пользователя.
- Сразу после заполнения двух вышеуказанных полей iOS автоматически сгенерирует надежный, уникальный пароль, который можно использовать. Если же вы хотите указать свой собственный пароль, нажмите на текстовое поле, удалите предложенный вариант и введите желаемый.
- Когда все сделано, не забудьте нажать клавишу «Сохранить» в правом верхнем углу.
Редактирование пароля
Если использовался один и тот же пароль для нескольких учетных записей, или он был раскрыт в результате кражи, или просто необходимо сменить его, американский технологический гигант предусмотрел такую возможность, позволяя пользователю избежать каких-либо связанных проблем. Чтобы изменить пароль:
- Перейдите в приложение «Пароли», авторизуйтесь и нажмите «Все».
- Здесь отыщите и выберите ту учетную запись, для которой нужно сменить пароль.
- В открывшемся окне нажмите клавишу «Редактировать», расположенную вверху справа. На экране отобразится текущий пароль, который был сохранен ранее: просто нажмите на соответствующее текстовое поле, чтобы отредактировать текущие сохраненные данные. Также здесь есть кнопка «Сменить пароль…» для его изменения на самом веб-сайте.
- Введите новый пароль и нажмите «Готово», чтобы сохранить изменения.
Удаление данных
Со временем приложение «Пароли» может быть перенасыщено множеством старых учетных записей, которыми человек даже пользуется. В таких случаях можно удалить устаревшие аккаунты из приложения, чтобы избежать ненужного беспорядка. Отметим, что это необязательная процедура – если вам это не мешает, можно особо не заморачиваться.
- В приложении «Пароли» нажмите «Все» и выберите учетную запись, пароль которой вы хотите удалить.
- Здесь нажмите «Изменить» в правом верхнем углу, а затем коснитесь кнопки «Удалить пароль» внизу. Наконец, выберите вариант «Удалить пароль», чтобы подтвердить свое решение.
Уточним, что это действие удалит пароль только из приложения «Пароли», но не затронет факта самого существования аккаунта на соответствующем сайте.
Восстановление удаленного пароля
После удаления какой-либо записи в «Паролях» iPhone сперва перемещает ее в раздел «Удаленные». Это сделано в целях безопасности: если пользователь удалил данные по ошибке, ему не придется беспокоиться, поскольку они останутся на устройстве в течение ближайших 30 дней, только по истечении которых будут удалены окончательно. Чтобы восстановить удаленный пароль, зайдите в папку «Удаленные», выберите нужные сайт/приложение, а затем нажмите клавишу «Восстановить».
Включение автозаполнения
Чтобы использовать сохраненную в приложении «Пароли» iOS 18 информацию для входа, следует проверить настройки айфона. Это необходимо для того, чтобы гаджет автоматически предлагал логины и пароли при попытках авторизоваться в разных приложениях или на сайтах. Для этого:
- Откройте «Настройки» на iPhone и нажмите на раздел «Основные».
- Промотайте страницу чуть ниже и выберите раздел «Автозаполнение и пароли».
- Убедитесь, что опция «Автозаполнение паролей и ключей входа» включена. Кроме того, на этой же странице переведите в активное положение ползунок «Пароли» в разделе «Источник автозаполнения» и удостоверьтесь, что в разделе «Коды проверки» в строке «Настраивать коды в:» тоже стоит «Пароли».
- Если вы хотите, чтобы iPhone автоматически удалял проверочные коды после их применения, можно активировать ползунок «Удаление после использования».
Следующее, что нужно сделать, это просмотреть настройки приложения «Пароли», например, разрешить паролям доступ к мобильным данным, Siri и поиску, а также исключить любые запреты. Для этого перейдите в «Настройки» – «Приложения» – «Пароли» и включите «Выявление украденных паролей», чтобы узнать, если какой-либо из ваших паролей появится в утечках данных. Там же можно включить опцию «Предложение надежных паролей», если требуется, чтобы iPhone автоматически предлагал уникальные и надежные пароли при создании новых учетных записей или изменении паролей на сайте или в приложении.
Использование сохраненных паролей
Пользоваться внесенными в новое приложение iOS 18 данными очень просто. Нужно зайти на сайт или в приложение, где требуется пройти процедуру авторизации, используя сохраненный пароль. Следом отправляйтесь на страницу входа и введите использованное имя пользователя. Теперь на экране появится подсказка из приложения «Пароли» с предложением войти в систему с сохраненным паролем. Остается лишь нажать кнопку «Заполнить пароль», и приложение автоматически введет его при аутентификации.
Делитесь паролями с другими
Возможно, вам нужно поделиться той или иной учетной записью и паролем с кем-то из своей семьи, друзей или коллег? Это запросто! Можно создать общую группу в приложении «Пароли», процесс довольно прост и требует всего нескольких шагов. Для этого:
- В приложении «Пароли» нажмите «Новая группа» в разделе «Общие группы».
- Откроется страница с общей информацией, где отмечается, что людей можно добавлять и удалять при необходимости, как и пароли, к которым предоставлен доступ. Нажмите кнопку «Продолжить».
- Затем укажите «Имя группы» и нажмите «Добавить участников». Стоит знать, что приглашать можно только тех людей, которые находятся в списке контактов и используют устройства Apple под управлением iOS 17, iPadOS 17 или macOS Sonoma или более поздних версий.
- После добавления участников коснитесь «Создать» в правом верхнем углу, а потом выберите пароли и ключи доступа, которыми следует поделиться. Уведомить новоиспеченных участников можно посредством сообщения.
Чтобы добавить или удалить участников или вообще удалить саму группу, необходимо нажать на название группы, а затем – на маленький значок «i» рядом с «Участники». Здесь можно добавить больше людей, удалить группу или удалить уже существующего участника из группы, нажав на его имя.
Теперь вы знаете всё о том, для чего нужно приложение «Пароли» и как его использовать. Фирменное программное обеспечение Apple предлагает более простой и удобный способ доступа к сохраненной информации для входа на различные ресурсы с помощью iPhone, iPad и Mac. С новым приложением Apple может составить жесткую конкуренцию самым популярным сторонним менеджерам паролей наподобие 1Password и LastPass.