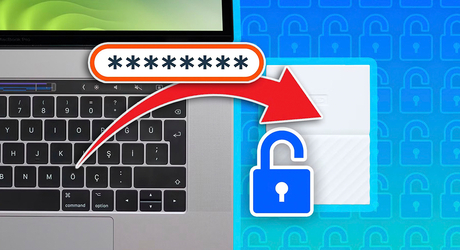Перенос фотографии с айфона на компьютер

Многие из нас в какой-то момент сталкиваются с тем, что хранилище iPhone становится переполнено и его нужно освободить, чтобы иметь пространство для новых фотографий и видео. Конечно, просто удалять памятные снимки нет никакого желания – именно здесь возникает необходимость отыскать удобный инструмент для передачи фотографий с iPhone на компьютер, который позволит создать безопасную резервную копию мультимедийных файлов. В этом руководстве Maxmobiles расскажет о лучших способах переноса фотографий с айфона на компьютер. Итак, давайте начнем!
Что нужно знать о переносе фотографий с iPhone на ПК
Перенос фотографий с айфона на ПК может оказаться масштабным процессом, особенно если у вас их много. Тем не менее, есть довольно много способов выполнить эту процедуру, от приложений для беспроводной передачи фотографий и платформ облачного хранения до специализированного стороннего программного обеспечения.
Если у вас не слишком много фотографий, можно воспользоваться беспроводным способом переноса файлов, но для массовой передачи понадобится более эффективное решение. Кроме того, не все инструменты могут быть надежными, и навряд ли вы захотите рисковать, поставив под угрозу безопасность чего-то настолько конфиденциального, как личные фотографии.
За эти годы мы изучили слишком много инструментов и методов беспрепятственной передачи фотографий и видео. Итак, исходя из личного опыта Maxmobiles, ниже подробно описаны основные методы, чтобы перенести данные, сводя к минимуму любые проблемы.
1. Приложение для переноса фотографий с iPhone на компьютер
Хотя существует несколько приложений для передачи фотографий, iCareFone от TenorShare является одним из наиболее надежных и эффективных инструментов. В отличие от многих других, данный софт не усложняет ситуацию, а напротив предоставляет возможность экспорта фотографий в один клик. Нюанс заключается лишь в том, что это платное приложение, после покупки которого открывается доступ к полному инструментарию. Но и бесплатная версия позволяет пользоваться функционалом, хоть и урезанным. Если вам хватит ограниченного доступа, готовы приобрести его или знаете какие-то другие способы получить доступ к функционирующему приложению, то ниже мы расскажем, как пользоваться iCareFone.
- Перенос всех фотографий с iPhone на ПК.
Для начала, скачайте и установите iCareFone на свой компьютер – инструмент доступен как для macOS, так и для Windows. После установки подключите свой айфон к ПК с помощью кабеля USB-C или Lightning (в зависимости от модели). Затем, как только вы подключите свой iPhone, на его экране появится запрос «Доверять этому компьютеру?» – в этом окне подтверждения нужно будет нажать «Доверять» и ввести пароль устройства в качестве подтверждения. Это мгновенно приведет вас прямо в раздел «Мое устройство» приложения iCareFone. Айфон будет отображаться вместе со специальной кнопкой «Экспорт фотографий» на панели «Фото» – нажмите на нее, и это моментально откроет Проводник на компьютере, где необходимо будет выбрать пункт назначения экспорта. Наконец, после выбора нажмите «Выбрать папку», и iCareFone автоматически начнет экспортировать все фотографии с мобильного устройства на компьютер.
- Перенос определенных фотографий с iPhone на ПК.
Экспорт в один клик является превосходной и очень эргономичной функцией, но помимо этого iCareFone позволяет переносить с айфона только определенные фотографии. Для этого нужно выполнить следующие действия:
- Когда iPhone подключен к компьютеру с Windows, на домашней странице выберите «Управление» на левой панели.
- Здесь, в разделе «Фото», вы увидите все изображения на вашем айфоне. Выберите те из них, которые необходимо перенести.
- После выбора нажмите кнопку «Экспорт» в правом нижнем углу.
- Затем в окне «Подтверждение экспорта» вы можете выбрать формат, в котором требуется экспортировать фотографии. Здесь же можно изменить пункт назначения экспорта.
- После изменения этих настроек нажмите кнопку «Далее» – это мгновенно запустит экспорт фотографий с iPhone в нужную папку на компьютере.
Стоит отметить, что бесплатная версия iCareFone позволяет передавать только до 10 файлов, а платная дополнительно предлагает основные элементы управления iPhone прямо через приложение, поэтому в случае, если дисплей смартфона по каким-то причинам перестанет работать, все равно можно будет выполнять определенные действия на айфоне.
2. Перенос по беспроводной сети
Если вы является пользователем экосистемы Apple, можно передавать файлы между iPhone и Mac при помощи AirDrop. Однако, если отправлять фотографии партиями по 100 штук, AirDrop часто глючит, из-за чего процедура становится хлопотной. Кроме того, если вы пытаетесь перенести файлы с iPhone на ПК с Windows, AirDrop полезным не будет.
Именно здесь на сцену выходят такие приложения, как LocalSend. Все, что нужно сделать, это подключиться к одной и той же сети Wi-Fi на обоих устройствах, чтобы воспользоваться им. Пользовательский интерфейс прост и понятен, а приложение абсолютно бесплатное. Так что, когда требуется перенести пару фотографий, такая беспроводная утилита будет незаменимой.
3. Перенос по iCloud
Перенос фотографий с iPhone на Mac очень прост. По большей части, не нужно делать это вручную: вы можете просто синхронизировать свои фотографии, и они появятся как на айфоне, так и в приложении «Фото» на Mac. Однако, если вы не используете приложение «Фото», есть ручной способ сделать это и использовать Диск iCloud в своих интересах:
- На iPhone перейдите в приложение «Фото» и выберите фотографии, которые нужно транспортировать на Mac.
- Затем нажмите на значок «Поделиться» в левом нижнем углу.
- В открывшемся окне прокрутите вниз и выберите вариант «Сохранить в файлы».
- Это прямиком откроет папку iCloud, где нужно будет нажать синюю кнопку «Сохранить» в правом верхнем углу, что в свою очередь мгновенно инициирует загрузку этих файлов в «яблочное» облако.
- По завершении сядьте за Mac и в Finder откройте iCloud Drive на левой панели или сочетанием клавиш Shidt + Command + I. Здесь уже будут фотографии, которые были загружены в iCloud через iPhone, конечно, при условии, что была включена синхронизация iCloud между вашими устройствами.
Однако обратите внимание, что для того, чтобы этот метод работал должным образом, нужно будет войти в систему с одним и тем же Apple ID на обоих девайсах. Аналогичным способом можно перенести файлы с Mac на iPhone. Присутствие в экосистеме имеет ощутимые плюсы.
4. Перенос по Google Drive
Прежде всего нужно будет установить специальное приложение Google Drive на айфон через App Store. После этого откройте приложение и авторизуйтесь, а затем выполните следующее:
- Нажмите на разноцветный значок плюса в правом нижнем углу.
- Затем нажмите «Загрузить файл» и выберите «Фото и видео».
- Разрешите полный доступ во всплывающем окне.
- На экране отобразятся все фотоальбомы, выберите изображения, которые необходимо перенести.
- После выбора нажмите на синюю кнопку «Загрузить» в правом верхнем углу – внизу появится сообщение «Обработка загрузки».
- Теперь откройте Google Drive на Mac или компьютере с Windows. Можно как скачать приложение, так и просто открыть веб-версию в браузере.
- Войдите в ту же учетную запись Google, которая использовалась для этого в iPhone, и все. Вы увидите все файлы, которые только что загрузили. Теперь их загрузить на свой ПК.
5. Перенос через USB
Транспортировка файлов проводным подключением является, вероятно, самой простой и не требующей никаких дополнительных программ и навыков.
- Подключите iPhone к компьютеру с Windows с помощью оригинального провода, который вы используете для зарядки телефона.
- Добавьте смартфон в качестве доверенного устройства в окне разрешений, если этого еще не было сделано.
- Затем перейдите в Проводник, где появится подключенный iPhone. Дважды щелкните по нему.
- Зайдите во внутреннюю память телефона, чтобы увидеть папки со странными названиями. Именно в них и находятся все ваши фотографии и видео.
- Поочередно открывайте их, чтобы найти все нужные фотографии и видео и выбрать их вручную. В противном случае можно просто использовать сочетание клавиш Ctrl + A для выбора всех папок и Ctrl + C для их копирования.
- Теперь откройте нужную папку на компьютере, куда нужно вставить копии файлов, и используйте сочетание клавиш Ctrl + V.
Теперь все выбранные на iPhone файлы начнут копироваться на компьютер, по завершении копирования айфон можно отсоединить.