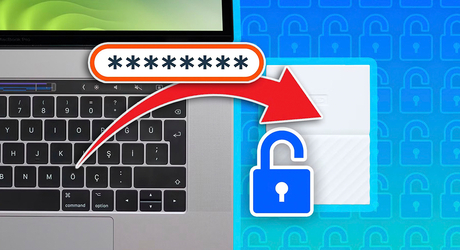Руководство Time Machine: как создать резервную копию Mac

Давайте представим неблагоприятный сценарий: вы потеряли драгоценные фотографии из-за умершего диска Mac или случайно удалили свою дипломную работу. Согласитесь, крайне не хочется, чтобы это произошло. Вы можете подумать, что такое может произойти с кем угодно, но не с вами, однако достаточно всего одного случайно перевернутого на MacBook стакана воды, чтобы лишиться всей ценной информации.
Но если у вас есть резервная копия, единственным травмирующим событием будут финансовые расходы на покупку нового Mac, а насчет данных волноваться не придётся, потому что их всегда можно будет восстановить. К счастью, компания Apple сделала процедуру резервного копирования Mac очень простой, поэтому нет никаких оправданий тому, чтобы не делать бэкапы.
Maxmobiles может озвучить кучу советов и рассказать о важности резервного копирования Mac, но в этой статье мы сосредоточимся на другом: как сделать бэкап через Time Machine. Хотя существуют многие другие приложения, которые могут выполнить резервное копирование Mac (например, Disk Drill Pro или SuperDuper!), именно Time Machine является «яблочным» инструментом, интегрированным в каждый компьютер американского технологического гиганта.
Это руководство Maxmobiles охватывает все, что нужно знать о резервном копировании Mac с помощью программного обеспечения Time Machine, в том числе:
- как использовать Time Machine;
- что делать, если Time Machine слишком медленный;
- что Time Machine делает и не делает при резервном копировании;
- делает ли Time Machine резервное копирование, когда Mac спит;
- что делать, если резервное копирование не удается из-за нехватки места;
- как удалить старые резервные копии.
Мы также рассмотрим, как сделать резервную копию нескольких компьютеров Mac с помощью Time Machine. Что же, давайте начинать?
Чем занимается Time Machine?
Time Machine — это программное обеспечение Apple для резервного копирования Mac, и оно является встроенным для абсолютно любого «яблочного» компьютера. Все, что вам нужно, это отдельное устройство хранения для резервного копирования – внешний диск. Название приложения переводится как «Машина времени», что довольно четко передает его суть – всегда можно вернуться в прошлое и получить доступ к компьютеру в том виде, в котором он был на тот конкретный момент.
Time Machine хранит копию всего, что есть на Mac. Приложение делает почасовые резервные копии за последние 24 часа, ежедневные резервные копии за последний месяц и еженедельные резервные копии за каждый месяц. Кажется, это звучит, как регулярное невероятно большое количество резервных копирований, но это не так: Time Machine создает бэкапы только тех изменений, которые были внесены пользователем с момента последнего резервного копирования, поэтому каждый процесс должен быть очень быстрым.
Также это не значит и того, что новые изменения перезаписывают все старые изменения, к которым навсегда теряется доступ. Напротив, «Машина времени» хранит сразу несколько версий всего, над чем вы работаете. Например, можно получить доступ к документу в том виде, каким он был в среду, а также открыть версию с изменениями от четверга. Фактически, если бы пользователь непрерывно работал с одним документом, то у него было бы 24 копии этого документа за последние 24 часа, плюс еще по одной копии за каждый день последнего месяца, а также по одной копии за неделю за минувший месяц.
Программное обеспечение позволяет легко найти старые версии файла, что очень удобно, если необходимо откатить все изменения, которые были сделаны несколько дней назад. Во время просмотра резервной копии своей Time Machine все организовано точно так же, как это было в прошлом. Например, если у вас был файл на рабочем столе до того, как вы случайно удалили его в прошлый четверг, то можно перейти в папку рабочего стола в бэкапе за прошлую среду, чтобы восстановить файл. Именно поэтому купертиновцы называют этот инструмент «машиной времени», – вы, по сути, возвращаетесь в прошлое, чтобы найти данные.
Другое преимущество заключается в том, что, поскольку Time Machine не создает резервное копирование всего Mac каждый раз, бэкап не должен занимать много места на резервном диске. Но если в какой-то момент это придется сделать, старые бэкапы будут удалены, чтобы освободить место для новых.
Все это резервное копирование означает, что если вы когда-нибудь надумаете обзавестись новым Mac, то сможете использовать резервную копию Time Machine, чтобы «восстановить» свой старый компьютер на новом устройстве. Все ваши настройки, все файлы и папки будут точно такими же, какими были до этого момента.
Что нужно для Time Machine
Для создания бэкапа понадобится достаточно большое внешнее запоминающее устройство. Это может быть жесткий диск USB, Firewire или Thunderbolt или SSD, который подключается к Mac, или даже NAS, к которому Mac подключается через сеть WiFi. Если у вас есть такая возможность, мы бы рекомендовали использовать девайс, предлагающий не менее 1 Тб. Сама Apple советует, чтобы объем внешнего диска был минимум вдвое больше, чем объем диска на Mac.
Также будет оптимальным обновиться до последней версии macOS, доступной для вашего компьютера, хотя Time Machine уже давно доступна на Mac (с macOS X Leopard в 2007 году).
Как сделать резервную копию Mac с помощью Time Machine
- Подключите жесткий диск или SSD. На Mac может появиться предупреждение с вопросом, хотите ли вы использовать диск с Time Machine.
- Откройте Time Machine вручную, если упомянутое выше оповещение не отобразилось на экране. Для этого можно нажать комбинацию клавиш Command + пробел, чтобы открыть Поиск Spotlight, и ввести название приложения.
- Теперь нажмите на «Добавить резервный диск».
- В появившемся окне нажмите «Настроить диск».
- Если вы хотите зашифровать резервную копию (в целях безопасности), это можно устроить. Нужно будет создать пароль, также у пользователя есть возможность установить подсказку пароля.
- Также можно установить ограничение использования диска (что может помочь, если у вас небольшой накопитель или вы делитесь им с кем-то).
- Далее нажмите «Готово».
- Потребуется стереть диск, который используется для резервного копирования. Нажмите «Стереть» и подождите, пока это произойдет.
- Теперь нужно просто подождать, и начнется резервное копирование (появится обратный отсчет от 59 секунд).
Если Mac не предоставляет возможности резервного копирования при подключении диска, это может быть связано с тем, что диск неправильно отформатирован. Раньше приложение Time Machine требовало, чтобы хранилище было отформатировано как Mac OS Extended (Journaled), но в наши дни диски APFS или APFS Encrypted подходят лучше. Для получения помощи в форматировании диска откройте Disk Utility и воспользуйтесь руководством по форматированию.
Как часто следует создавать резервные копии Mac?
Создавать резервную копию своего Mac стоит регулярно. Прелесть Time Machine заключается в том, что программное обеспечение будет постоянно создавать бэкапы, но вместо того, чтобы каждый раз делать полное резервное копирование устройства, «машина времени» копирует только то, что было изменено в промежуток между двумя бэкапами, поэтому каждая резервная копия будет небольшой, а вы вряд ли заметите, что процесс резервного копирования вообще выполняется.
В отличие от этого эппловского инструмента, большинство других методов резервного копирования подразумевают ежедневное создание бэкапа всей системы. Преимущество метода Apple заключается в том, что всегда можно загрузить версию документа, над которым велась работа всего час назад, а не отменять ее снова и снова, пока не наткнетесь на нужную версию.
Еще один очень важный нюанс заключается в том, что, хотя Time Machine регулярно выполняет резервное копирование, он будет делать его только в том случае, если Mac подключен к устройству, на котором эта копия должна создаваться. Мы уже говорили, что речь идет о внешнем запоминающем устройстве, поэтому не забывайте подключать его к своему компьютеру! Кстати, Mac также должен быть подключен к розетке, он не будет создавать бэкап при работе от аккумулятора.
Если Mac не выполнял резервное копирование с помощью Time Machine в течение некоторого времени, на экране появятся оповещения, напоминающие о необходимости создания свежего бэкапа. Не ждите, пока пройдет полгода с момента последнего резервного копирования Time Machine – вода может пролиться в абсолютно любой момент, мы говорим это по опыту нашего сервисного центра Maxmobiles.
Как принудительно создать резервную копию Time Machine
Time Machine будет делать почасовые резервные копии, но пользователь может «заставить» приложение сделать резервную копию в любое желаемое время. Это может пригодиться, например, если вы планируете выключить Mac, но сперва хотите убедиться, что резервная копия Time Machine уже обновлена. Самый быстрый способ сделать это:
- Нажмите на значок Time Machine в строке меню в верхней части экрана.
- Выберите «Создать резервную копию сейчас».
В качестве альтернативы:
- Откройте «Системные настройки» своего Mac (в более ранних версиях macOS это просто «настройки»).
- Нажмите на «Основные».
- Прокрутите вниз к пункту «Time Machine».
- Нажмите на кнопку создания бэкапа.
Сколько времени займет резервное копирование Time Machine?
Интересно, сколько времени занимает создание резервной копии Mac в Time Machine? Что же, этот показатель может сильно разниться. Вполне вероятно, что, если было внесено буквально несколько изменений с момента последнего резервного копирования, процесс не займет много времени: всего несколько минут.
Если вы не выполняли бэкап данных в течение некоторого времени, или если это ваша первая резервная копия, все будет происходить заметно дольше. Так, если с момента последнего резервного копирования прошло несколько месяцев, придется подождать, пока Time Machine ищет изменения на компьютере, и только после этого он сможет определить, сколько времени займет резервное копирование. Таким образом, чем больше времени проходит с момента создания предыдущего бэкапа, тем больше времени потребуется для создания нового. В конце концов, программное обеспечение завершит расчет оставшегося времени и отобразит его на экране, чтобы вы были в курсе событий.
Если вы не располагаете необходимым количеством времени, чтобы оставить Mac включенным, или если резервное копирование заставляет Mac замедляться во время работы над чем-то важным, можно пропустить создание этой резервной копии. Кроме того, также есть способы ускорить процесс.
Как остановить создание резервной копии
Если в данный момент у вас нет времени на процесс резервного копирования – возможно, нужно срочно выключить Mac и отправиться по делам, – вы можете остановить Time Machine от создания бэкапа.
- Нажмите на значок Time Machine в меню в верхней части экрана.
- Нажмите на «Пропустить эту резервную копию».
Как остановить автоматическое резервное копирование
Если вы хотите прекратить резервное копирование вашего Mac, то можно просто отключить внешнее хранилище, которое используется для создания бэкапов в Time Machine, но проблема в том, что в конечном итоге можно остаться без обновленной копии данных в течение нескольких месяцев, пока не вспомните, что нужно подключить внешний диск обратно.
Лучшим решением будет отключить почасовые бэкапы, если они являются бесполезными и раздражающими. Вместо почасового резервного копирования можно выбрать создание бэкапов каждый день или каждую неделю.
Но помните, что чем меньше резервных копий выполняется на регулярной основе, тем больше времени будет занимать процесс, потому что система не будет делать дополнительные почасовые резервные копии, а значит будет больше нового контента для копирования.
Как ускорить резервное копирование в Time Machine
В первый раз, когда вы будете пользоваться инструментом Time Machine, приготовьтесь, что это потребует некоторого времени. «Машина времени» копирует почти все данные на Mac, но, по крайней мере, пользователь может продолжать работать на своем компьютере Apple, пока Time Machine работает в фоновом режиме и создает запасную копию данных. Если macOS недавно обновлялась, это тоже может привести к тому, что программное обеспечение потребует больше времени для завершения резервного копирования. Дополнительное время может понадобиться и в том случае, если предыдущее резервное копирование было прервано или изменениям подверглось большое количество файлов. К счастью, американский технологический гигант позволяет исключить некоторые элементы из бэкапа Time Machine, чтобы сократить количество данных из копирования и уменьшить затрачиваемое время. Для этого:
- Откройте настройки Time Machine, нажав на значок приложения в меню в верхней части экрана и нажав «Открыть настройки Time Machine…», или перейдите в «Системные настройки» – «Основные» – Time Machine.
- Нажмите на «Параметры».
- Ниже в разделе «Исключить из резервных копий» нажмите на +.
- Перейдите в домашнюю папку (если она не отображается в правой колонке в Finder автоматически, используйте комбинацию Command + Shift + H).
- Если здесь есть папки, которые требуется оставить за пределами создаваемой резервной копии, можно выбрать их и нажать «Исключить».
Есть и другие способы ускорить резервное копирование. Если процесс выполняется по сети на сервер или на сетевое устройство хранения данных (NAS), то он может быть быстрее, если переместить свой Mac в ту же комнату, что и маршрутизатор, или подключить устройство хранения к компьютеру или сам Mac к маршрутизатору через кабель Ethernet.
Если же вы используете программное обеспечение для виртуализации, чтобы запускать другие операционные системы на своем Маке, то на компьютере могут быть большие образы дисков, включая данные, связанные с другими операционными системами. Возможно, что даже после изменения всего пары файлов в другой ОС Time Machine начнет делать резервную копию всего образа диска. Так что лучше такие файлы тоже исключить, чтобы сэкономить время.
Еще одна вещь, которая может помешать скорой работе Time Machine, – это антивирусное программное обеспечение, которое будет замедлять диск с резервной копией из-за сканирования на вирусы – можно просто добавить его в исключения.
Наконец, если ничего не помогает, удостоверьтесь, что ПО обновлено до последней версии, перезагрузите Mac и, если резервное копирование выполняется по сети, перезапустите свой роутер.
Как сделать резервную копию нескольких Mac на одном диске
Если вы пользуетесь сразу несколькими компьютерами Apple, вам все равно не потребуется больше одного внешнего диска для создания бэкапов – с Time Machine можно создавать резервную копию для нескольких Маков на одном диске. Конечно, он должен быть достаточно большим, чтобы вместить все резервные копии – рекомендуется сложить пространство, используемое в всеми «яблочными» компьютерами, и умножить его на 1,2, чтобы вычислить абсолютный минимум, который понадобится. Еще раз – это минимум!
Чтобы создать еще один бэкап с другого Mac, просто подключите к нему диск и запускайте Time Machine. Программное обеспечение начнет записывать свои собственные резервные копии в отдельную папку на этом диске.
Чтобы постоянно не подключать и не отключать диск, можно делать резервные копии по сети, настроить сетевое устройство хранения, подключенное к сети, или же использовать Personal File Sharing и подключить оба Mac через сеть, хотя это будет медленнее, чем при проводном соединении.
Устранение неполадок в Time Machine
Что делать, если Time Machine не может завершить резервное копирование
Есть несколько сценариев, когда «машине времени» не удается сделать резервную копию Mac, и когда это произойдет, значок Time Machine в строке меню будет иметь восклицательный знак посередине.
Проблема может быть связана с тем, что на внешнем диске не хватает места; также он мог быть поврежден, потому что прежде вы отключили диск без предварительного нажатия «Извлечь»; а может быть, диск отформатирован неправильно.
Чтобы проверить, связана ли проблема с устройством, на котором выполняется резервное копирование, попробуйте следующее:
- Если вы используете резервное копирование на сервере, удерживайте клавишу Option на клавиатуре, одновременно нажав на значок Time Machine в строке меню, затем выберите «Проверить резервные копии». Если Time Machine обнаружит проблему с бэкапом, она отобразит сообщение с подробной информацией – следуйте инструкциям на экране.
- Если вы резервируете данные на внешнем диске, проверьте, что нет проблем с этим диском. Сначала откройте настройки Time Machine и выключите Time Machine, отменив выбор «Автоматическое резервное копирование», затем откройте «Дисковую утилиту» (нажмите Command + пробел и введите название предустановленного приложения), выберите устройство резервного копирования и используйте «Первую помощь» для его проверки.
- Если окажется, что диск не отформатирован должным образом, используйте «Дисковую утилиту» для его переформатирования. Если это придется сделать, все, что на хранится на диске, будет утеряно навсегда, поэтому сначала сделайте копию или используйте другой внешний диск.
Что делать, если Time Machine перестала работать из-за нехватки места
Если Time Machine не может завершить резервное копирование из-за нехватки свободного пространства, можно исключить некоторые элементы из резервной копии. Для этого:
- Нажмите на значок Time Machine в меню и выберите настройки Time Machine (или откройте Time Machine в «Системных настройках»).
- Нажмите на «Параметры».
- Нажмите + и найдите все файлы и папки, которые должны остаться за бортом бэкапа. К таким можно отнести в том числе файлы, которые синхронизируются с iCloud.
Кроме того, можно удалить старые резервные копии с устройства хранения, хотя Time Machine должна делать это сама. Откройте диск с бэкапами в Finder и найдите файлы резервных копий в папке Backups.backupdb. Выберите старые файлы и удалите их (затем нужно будет удалить их из корзины).