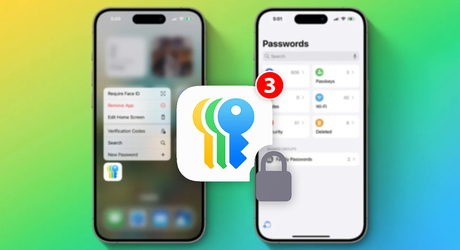8 советов для новых владельцев MacBook

После многолетнего использования ноутбуков под управлением Windows переход пользователя на MacBook поначалу покажется немного неудобным. Дело в том, что некоторые функции здесь работают иначе, некоторые и вовсе кардинально отличаются от того, что предлагает Microsoft. Но в компании Apple работают умные люди, которые были к этому готовы: почти всем таким функциям можно вернуть привычный режим работы. Если вы только приобрели MacBook или собираетесь сделать это в ближайшее время, то данная статья предназначена специально для вас, чтобы сделать переход более мягким и плавным. Давайте начнем!
- 1.Правая кнопка мыши на трекпаде
- 2.Направление прокрутки
- 3.Автоотображение панели Dock
- 4.Добавление и удаление ярлыков на Dock
- 5.Скриншоты
- 6.Многозадачность с Mission Control
- 7.Добавление нужных папок в Finder
- 8.Сочетания клавиш
Первое, с чего стоит начать – это использование трекпада. На абсолютно всех ноутбуках есть встроенный тачпад – панель, которая расположена под клавиатурой и позволяет управлять курсором на экране. Макбуковский трекпад значительно отличается от тачпадов, к которым вы привыкли за время использования ноутбуков на базе Windows. Он гораздо более функционален и удобен, и в какой-то момент вы даже можете захотеть полностью избавиться от мыши, если попользуетесь эппловским трекпадом хотя бы пару дней.
Однако есть кое-что, что поначалу введет вас в некий ступор – это то, как сымитировать нажатие правой кнопки мыши с помощью трекпада MacBook. С левой кнопкой всё понятно – для этого достаточно использовать простое сенсорное касание панели. Нажатие ПКМ по умолчанию отключено, и чтобы выполнить его, необходимо удерживать зажатой на клавиатуре клавишу Control и коснуться сенсорной панели, после чего откроется контекстное меню.
Но данный способ не очень удобен. К счастью, Apple это предусмотрела и позволяет имитировать правой кнопки мыши через касание трекпада двумя пальцами одновременно. Для этого необходимо войти в «Системные настройки», перейти в раздел «Трекпад» в боковом меню и в строке «Вспомогательное нажатие» выбрать «Нажатие или касание двумя пальцами». Здесь же есть некоторые другие параметры, поигравшись с которыми, вы можете настроить наиболее удобный для себя способ эксплуатации трекпада

Еще одна вещь, которая способна повергнуть заядлого Windows-юзера в шок – это инвертированная прокрутка окон. Операционная система от Microsoft на протяжении десятилетий использует прокрутку следующим образом: пользователь двигает двумя пальцами по тачпаду вниз – страница прокручивается вниз, а если двигает вверх – то вверх. Аналогичная история и с колёсиком на мышке: вращаете колесико на себя – прокрутка вниз, а если от себя – прокрутка вверх.
Система macOS устроена совершенно противоположным, можно сказать, естественным образом. Когда вы двигаете пальцы по трекпаду вверх, страница мотается вниз, и наоборот. При подключении мыши вы столкнетесь с точно таким же способом прокрутки. Аналогичный способ применяется на любых смартфонах – попробуйте, и вам сразу станет понятно, о чем идет речь.
Но если вы впервые «за рулем» MacBook, привыкнуть к новому методу немного затруднительно, куда проще изменить направление прокрутки. Снова отправляйтесь в «Системные настройки» – «Трекпад», но теперь выберите вкладку «Прокрутка и масштабирование» и отключите переключатель «Естественная прокрутка». Прощай, дискомфорт, здравствуйте, старые привычки!

Панель Dock – это один из первоочередных элементов интерфейса macOS, который предназначен для быстрого запуска приложений, управления ими и переключения между ними. Данная панель по умолчанию располагаются внизу экрана и содержит различные иконки программ.
Но иногда Dock может закрывать другие элементы на экране и тем самым мешать. А может вы просто хотите оформить систему в минимализме и иметь больше свободного пространства? В таком случае ОС от Apple позволяет настроить Dock таким образом, чтобы панель отображалась и скрывалась с глаз автоматически. Заходите в «Системные настройки» и выбирайте в боковом меню «Рабочий стол и Dock», а теперь активируйте пункт «Автоматически скрывать/показывать Dock». С этого момента панель будет исчезать с экрана, как только курсор будет отодвинут от области его расположения, и появляться, когда курсор будет перемещаться в эту часть экрана.

Итак, теперь вы знаете, что Dock – это аналог панели задач на Windows, но более гибкий и многогранный, поскольку помимо быстрого запуска здесь можно осуществлять некоторые операции с приложениями. Но как на него вывести или наоборот удалить ярлыки нужных приложений? Всё очень просто.
Чтобы поместить приложение в Dock, достаточно просто перетащить сюда его иконку из папки «Приложения» или из меню Launchpad. Причем необходимо сделать это в левую его часть, так как справа, за разделительной чертой, показаны недавно использованные программы. Если нужное ПО уже отображается в списке недавно использованных в Dock, то просто кликните по нему правой кнопкой мыши (этому вы уже научились) и выберите «Параметры» – «Оставить в Dock».
Для удаления ненужного софта из панели необходимо выполнить обратную операцию: либо «выдернуть» иконку на свободную часть рабочего стола и дождаться появления надписи «Удалить», либо кликнуть правой кнопкой – «Параметры» – «Удалить из Dock».

Чтобы передвинуть приложение в новое место на панели, зажмите его иконку и перетяните в нужную позицию.
Функцию скриншотов крайне трудно переоценить независимо от того, пользуетесь вы планшетом, телефоном, ноутбуком или компьютером. В случае с операционной системой macOS процесс создания скриншота может показаться более сложным, чем в Windows, где достаточно нажать лишь кнопку PrintScreen на клавиатуре. Однако на практике инструментарий для работы со скриншотами на компьютерах Apple гораздо мощнее и разнообразнее.
MacBook предлагает несколько способов для создания скриншотов, и первый – это сочетания клавиш. Чтобы сделать снимок всего экрана, нажмите одновременно клавиши Shift, Command и цифру 3, чтобы зафиксировать только определенную его область – нажмите Shift, Command и цифру 4. По умолчанию все скрины сохраняются на рабочем столе с названием «Снимок экрана.png».
Второй метод – это приложение «Снимок экрана». Оно дает больше возможностей для фотофиксации происходящего на экране. Запустить его можно через Launchpad или нажав одновременно Shift, Command и цифру 5. Здесь можно выбрать путь, куда сохранять скрин, задать таймер, выбрать весь экран, нужную его область или отдельное окно и некоторые другие параметры. Кстати, на моделях MacBook с сенсорной панелью TouchBar можно вывести иконку для создания скриншотов – тогда запуск «Снимка экрана» даже не потребует запоминания никаких комбинаций кнопок.

В отличие от Windows, macOS создана для удобной работы в нескольких приложениях сразу. Функция Mission Control на MacBook позволяет легко переключаться между открытыми окнами, приложениями в полноэкранном режиме или разделенном виде, а также виртуальными рабочими столами – так называемыми «пространствами». К слову, хотя в ОС от Microsoft есть нечто аналогичное «пространствам», реализация Apple находится на совершенно ином уровне.
Когда вы разворачиваете приложение на весь экран, оно автоматически помещается в новом пространстве, а это значит, что быстро переключаться между несколькими полноэкранными приложениями можно всего в два действия, и для этого даже не нужно лезть в Dock. Чтобы открыть Mission Control, смахните по трекпаду вверх тремя пальцами. Теперь в верхней части дисплея будут показаны все пространства, которые в данный момент запущены на ноутбуке. Выберите нужное и коснитесь его, чтобы моментально перейти к нему.

На правом краю Mission Control есть иконка «+», нажав по которой можно создать дополнительное пространство, чтобы поместить в нем любое приложение. Зажав любое из пространств, его можно сдвинуть в сторону и расположить в удобном для себя месте. А если зажать одно пространство и перетащить его на другое, то активируется режим разделенного экрана. Для быстрого переключения между соседними пространствами используйте свайп тремя пальцами влево или вправо по трекпаду, или зажмите кнопку Control и нажимайте на стрелки влево или вправо.
После освоения Mission Control работа в одном пространстве с тьмой или хотя бы тремя-четырьмя открытыми в оконном режиме приложениями покажется вам сущим адом.
Когда я впервые сел за Mac, то понял, что приложение Finder хоть и является аналогом виндоусовского проводника, всё же сильно отличается от него. Из-за того, что macOS является более закрытой, чем Windows, а архитектура принципиально другая, вариантов для действия в Finder гораздо меньше. Но самое главное то, что на его боковой панели отображается всего несколько предустановленных купертиновцами папок, как минимум половину из которых хочется заменить на те, которые реально нужны пользователю.
Оказалось, что сделать это можно, и причем без особого труда. Откройте Finder и вы заметите, что на боковой панели есть своего рода разделы: «Избранное», «Места», «Теги». Чтобы здесь появилась нужная вам папка, найдите ее в самом Finder и просто перетащите в раздел «Избранное» – теперь у вас будет моментальный доступ к нужным файлам и документам.

Последнее из наиважнейшего, что пригодится вам при освоении не только MacBook, но и любого Mac спустя много лет эксплуатации Windows – это сочетания клавиш, которые у Microsoft называются «горячие клавиши». В эппловской системе их невероятно много, а некоторые мы уже упоминали прямо в этой статье, когда рассказывали про создание скриншотов. Давайте бегло взглянем на самые популярные комбинации:
- Command-C и Command-V: копировать и вставить соответственно, аналог Ctrl-C и Ctrl-V на «винде». Обратите внимание, на macOS нужно нажимать именно кнопку Command, а не Control!
- Command-X и Command-Z: вырезать и отменить последнее действие.
- Command-A: выделить все объекты на экране, в окне или в документе.
- Command-F: открывает поиск.
- Command-P: отправка текущего документа на печать.
- Command-S: сохранить текущий документ или файл.
- Command-Q: закрыть текущее приложение. Не свернуть, а закрыть!
- Command-Space: открыть Spotlight – мощный инструмент поиска на Mac или непосредственно в интернете.
- Command-W: закрыть текущее окно в приложении. Только окно, а не всё приложение!
С этого момента вам будет гораздо проще привыкнуть к изменениям, которые есть в MacBook и всей macOS в целом. Существует еще много мелких отличий, многие из которых тоже можно настроить в более привычном русле, но с ключевыми изменениями, описанными в этой статье, ваш период адаптации пройдет значительно легче.
Сообщения не найдены
Написать отзыв