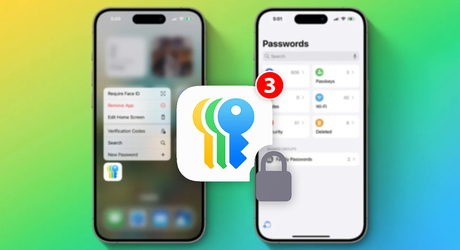9 функций iPhone для киноманов
Если вы любите смотреть фильмы на смартфоне, то, наверное, знаете, что iPhone – это не просто телефон, а мощный инструмент для киноманов. С помощью «яблочного» устройства можно смотреть фильмы в высоком качестве, обеспечить беспрецедентное всенаправленное звучание, настроить некоторые аспекты изображения и многое другое. Но для того, чтобы полностью раскрыть потенциал iPhone, нужно знать о некоторых функциях, которые могут сделать ощущения от просмотра фильмов еще лучше. В этой статье мы расскажем вам о 9 функциях операционной системы iOS, которые должен использовать каждый любитель кино. Давайте начнем!
1. Активировать шумоподавление на AirPods
Шумоподавление может сильно повысить качество звука и кинематографическую атмосферу при просмотре фильмов на айфоне, особенно если просмотр кино происходит в шумном месте, например, в общественном транспорте, на улице или в кафе. Данная функция позволяет уменьшить или вовсе устранить фоновые шумы вокруг пользователя, который использует AirPods. Таким образом, «шумодав» является лучшим способом, чтобы сосредоточиться на просмотре ленты и не отвлекаться на посторонние звуки. Для активации шумоподавления на эирподсах предусмотрено несколько способов:
1. Отправляйтесь в «Пункт управления» на айфоне, а затем зажмите на секунду иконку AirPods. После этого выберите «Шумоподавление» в списке доступных режимов.
2. На самих наушниках зажмите датчик нажатия до соответствующего звукового сигнала. При использовании двух вкладышей одновременно можно зажать датчик только на одном из них – это позволит быстро менять режимы «Шумоподавление» и «Прозрачность».
Однако шумоподавление также может снизить восприятие окружающей среды и создать своеобразное ощущение изоляции. Поэтому следует активировать Noise Cancelling только тогда в ситуациях, когда это безопасно.
2. Активировать пространственный звук на AirPods
Пространственный звук — это еще одна функция эппловских наушников, которая позволяет воспроизводить объемный звук во время просмотра кино или видеороликов. Spatial Audio создает такой эффект, словно пользователь лично находится в концертном зале или кинотеатре – звук распространяется со всех сторон вокруг. Данная технология также отслеживает движение головы пользователя и устройства, чтобы подстраивать звук под её положение.
Стоит отметить, что Пространственный звук доступен не на всех продуктах компании из Купертино, а только на моделях AirPods Pro обоих поколений, накладных AirPods Max и третьем поколении обычных AirPods с последней версией прошивки. Также на айфоне должна быть установлена версия операционной системы iOS 15.1 или новее, а сам мультимедийный контент должен поддерживать пространственный звук, например, Dolby Atmos, Dolby Digital 5.1 или Dolby Digital 7.1.
Для активации Spatial Audio запустите «Пункт управления» и зажмите на секунду иконку эирподсов. После этого активируйте режим «Пространственное аудио».
Данная технология может сделать ощущения от просмотра контента гораздо более яркими и впечатляющими, поскольку создает ощущение погружения в сюжет и атмосферу кино. Более того, звуковой ряд может продемонстрировать новые детали, которые могут затеряться в обычном стереозвуке, например, шаги за спиной, голоса из разных направлений или эффекты окружения. Дополнительно Spatial Audio может помочь лучше отличать диалоги от фоновой музыки и спецэффектов.
Однако пространственный звук также более прожорлив: потребление энергии у наушников и айфона возрастёт. А еще он может быть несовместим с некоторыми приложениями или форматами видео.
3. Деактивировать Night Shift и True Tone
Две прекрасные технологии дисплея айфона – Night Shift и True Tone – меняют температуру цвета экрана в зависимости от освещения, чтобы снизить нагрузку на глаза и создать более комфортный режим чтения. Однако во время киносеансов эти функции могут исказить цветопередачу и, как следствие, атмосферу фильма, делая изображения чересчур желтым или слишком белым. Чтобы избежать таких «деформаций» оригинальной картинки и наслаждаться более естественными и реалистичными цветами, имеет смысл деактивировать их и вручную задать яркость экрана.
Для этого на айфоне отправляйтесь в «Настройки», перейдите в раздел «Экран и яркость», найдите пункты «Night Shift» и «True Tone» и выключите переключатели напротив них. Этот простейший «лайфхак» позволит более полноценно насладиться фильмом.
4. Включить режим фокусировки «Не беспокоить»
«Фокусирование» – это относительно молодая функция мобильной операционной системы Apple, которая предназначена для того, чтобы в нужные моменты пользователь мог сконцентрироваться на выполнении важных задач и ничто не отвлекало его от этого. Режим фокусирования «Не беспокоить» отключает звук практически для всего: звонки, сообщения, оповещения, уведомления замолкают и утрачивают возможность потревожить владельца.
Если перед киносеансом активировать этот режим, то просмотр фильма на айфоне не будет прерван ненужными «раздражителями», позволяя окунуться в сюжет и атмосферу фильма и не выныривать из них до самых финальных титров. Для активации зайдите в «Настройки», перейдите в раздел «Фокусирование», коснитесь режима «Не беспокоить» и включите его переключатель.
Удобно? Очень! Но что делать, если в ближайшее время должен поступить важный звонок, который пропускать ну никак нельзя? Вот тут и раскрывается вся польза от Фокусирования: пользователь может самостоятельно настроить режим таким образом, чтобы определенные контакты или приложения всё же могли присылать уведомления. Поэтому после активации опции «Не беспокоить» укажите, какие источники имеют приоритетное право отвлекать вас от фильма.
Есть и более быстрый способ активировать Фокусирование: для этого нужно войти в «Пункт управления», на секунду зажать одноименную кнопку и кликнуть вариант «Не беспокоить».
5. Изменить внешний вид субтитров
Настройка внешнего вида субтитров на айфоне может помочь при просмотре фильмов на айфоне, так как способствует лучшей видимости и читабельности текста на экране. Главным достоинством является возможность выбрать стиль субтитров, который наиболее подходит к тематике и жанру кино, а также к личным предпочтениям самого пользователя. Субтитры можно сделать более яркими или наоборот более темными, большими или маленькими, контрастными или гармонирующими с фоном. Для повышения читаемости можно настроить фон, добавить шрифту контуры или тени.
Чтобы настроить дизайн субтитров, отправляйтесь в «Настройки», выберите пункт «Универсальный доступ», промотайте страницу вниз до строки «Субтитры и скрытые субтитры» и кликните по нему. В открывшемся меню можно включить или выключить отображение субтитров или скрытых субтитров, а также выбрать стиль, который пришелся вам по вкусу. Помимо применения уже предустановленных стилей имеется возможность создать свой собственный, нажав на «Создать новый стиль». Здесь у пользователя открывается возможность настраивать разные опции, включая шрифт, размер, цвет, фон, контур и тень субтитров, а в верхней части экрана доступен предварительный просмотр заданных установок.
6. Затемнение мигающих вспышек
Эта функция будет крайне полезна для пользователей со светочувствительной эпилепсией, самочувствие которых ухудшается от просмотра мигающих огней, или же просто для тех, кого раздражают всяческие вспышки. Использовав данную настройку, стробоскопические эффекты будут приглушены, что значительно облегчит просмотр контента.
Чтобы снизить эффект стробоскопа, перейдите в «Настройки», выберите «Универсальный доступ», а затем «Движение», и включите «Затемнение мигающих вспышек». Это снизит интенсивность мигающих огней в видео, которые могут вызывать дискомфорт или приступы эпилепсии.
7. Настройте интерфейс приложения
Этот инструмент позволяет изменять некоторые параметры интерфейса приложений для потокового видео, среди которых контрастность, жирный шрифт или прозрачность элементов. Таким образом можно адаптировать приложение под собственные предпочтения и улучшить читаемость текста и видимость картинки. Например, просмотр кино осуществляется в темном режиме, увеличения контрастности позволит лучше видеть детали сцен. Или если необходимо сделать текст более заметным, можно выбрать жирный шрифт для подписей или названий фильмов.
Чтобы получить доступ к данной утилите, нужно открыть айфоновские «Настройки», отправиться в «Универсальный доступ» и выбрать «Настройка интерфейса приложений». Теперь коснитесь кнопки «Добавить приложение» и выберите то приложение для потокового видео, которое необходимо настроить.
Далее коснитесь приложения и задайте нужные параметры. Список доступных конфигураций включает:
· Контрастность. Вы можете увеличить или уменьшить контрастность элементов интерфейса, таких как кнопки, иконки или полосы прокрутки. Чтобы это сделать, перетащите ползунок «Контрастность» влево или вправо.
· Жирный шрифт. Можно включить или выключить жирный шрифт для текста в приложении. Чтобы это сделать, активируйте или деактивируйте ползунок «Жирный шрифт».
· Прозрачность. Вы получаете возможность уменьшить или увеличить прозрачность элементов интерфейса, таких как фоновые изображения или панели навигации. Чтобы это сделать, перетащите ползунок «Прозрачность» влево или вправо.
Вы можете настроить интерфейс для разных приложений по-разному, в зависимости от того, что вам больше нравится или кажется более удобным. Система iOS дает возможность быстро вернуться к стандартным настройкам приложения, если потребуется отменить изменения. Для этого просто коснитесь пункта «Сбросить настройки».
8. Громкие звуки тише
Следующий инструмент iOS позволяет пользователю защитить свой слух от слишком громкого звука в наушниках, который может вызвать определенный дискомфорт. После активации этой функции айфон анализирует звук в наушниках и автоматически приглушает его, если он превышает предварительно установленный предел. Так можно избежать слишком громких звуков, которые могут быть вредны для здоровья или просто будут портить впечатление от просмотра любимого сериала или фильма.
· Откройте «Настройки» на айфоне.
· Коснитесь строки «Звуки и тактильные сигналы».
· Выберите «Безопасность наушников».
· Включите переключатель «Громкие звуки тише».
· Передвиньте ползунок вниз, чтобы установить максимальный уровень громкости, который вы хотите слышать в наушниках.
Пользователю доступны три вариант: 75 дБ, 85 дБ или 100 дБ, и чем ниже значение, тем тише будет звук.
9. SharePlay
Наконец, последний пункт – это SharePlay, новая функция, которая позволяет смотреть фильмы совместно с друзьями через FaceTime. Пользователь может выбрать фильм из поддерживаемого приложения для потокового видео и поделиться им с другими участниками FaceTime-звонка. Каждый участник сможет управлять воспроизведением, перемоткой и паузой, а также можно общаться и обсуждать ленту и самые яркие моменты.
Чтобы пользоваться SharePlay на айфоне, сперва необходимо удостовериться, что у всех участников беседы FaceTime установлена операционная система iOS 15.1 или более поздняя версия. Если это так, то:
· Откройте «Настройки» на айфоне и выберите FaceTime.
· Включите переключатель SharePlay, если он деактивирован.
· Совершите или примите вызов FaceTime с одним или несколькими контактами.
· Откройте приложение, которое поддерживает SharePlay, например, Apple TV+ или даже Apple Music.
· Выберите фильм, сериал, телешоу или музыкальный трек, который вы планируете посмотреть или послушать в компании.
· Нажмите кнопку воспроизведения и подтвердите, что хотите поделиться контентом с другими участниками вызова.
SharePlay предоставляет уникальный опыт, позволяя смотреть видеоконтент вместе с людьми, которые могут находиться в тысячах километров от вас. Будьте ближе друг к другу, а айфон поможет заменить походы в кинотеатр на ламповые домашние киносеансы.