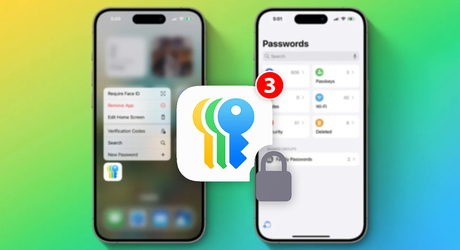Как сделать скриншот на айфоне: способы, о которых вы не знали
Снимок экрана, более известный как скриншот — это полезная функция любого смартфона. Он сохраняется в памяти гаджета в виде изображения. Пользу скриншотов сложно переоценить, когда необходимо поделиться чем-то интересным или важным с другими людьми или сохранить какую-то информацию на будущее для себя. Например, вы можете сделать скриншот электронного билета на самолет, сообщения в чате, результата теста или любого другого контента, который отображается на экране айфона.
Сделать скриншот на айфоне очень просто и быстро, причем существует несколько способов, как это сделать, и мы расскажем вам обо всех из них.
Способ 1. Сделать скриншот с помощью кнопок
Это самый распространенный и один из самых быстрых способов сделать скриншот на айфоне. Все, что вам нужно сделать, это одновременно нажать кнопку включения на правой стороне корпуса и клавишу громкости на левой стороне рамы. После этого нажатия ваш девайс издаст звук, который обычно издаёт айфоновская камера после спуска затвора, а экран как бы «моргнёт». Это значит, что скриншот сделан и сохранен в вашей галерее.
Теперь его можно редактировать, добавлять текст, рисунки или метки. Чтобы внести правки, коснитесь миниатюры снимка экрана, которая появится в левом нижнем углу экрана сразу после его создания. Будет открыт режим редактирования, где вы сможете использовать разные инструменты для изменения этого изображения. Когда с редактированием будет покончено, нажмите на кнопку «Готово» и выберите, куда вы хотите сохранить обработанный снимок экрана.
Способ 2. Сделать скриншот с помощью жестов
Этот способ подходит для тех, кто не хочет или не может использовать кнопки для снятия скриншота. Например, если вы держите телефон одной рукой или если у вас не работает какая-то кнопка. Единственный нюанс: для этого способа требуется айфон с Face ID, то есть любая модель, начиная с iPhone X и новее.
Чтобы сделать скриншот с помощью жестов, необходимо провести по экрану тремя пальцами вниз. Вы снова услышите звук спуска затвора камеры и увидите мигание экрана. Созданный снимок будет сохранен в галерее, и его тоже можно отредактировать.
Если у вас этот жест не срабатывает, возможно, он выключен в настройках телефона. Отправляйтесь в «Настройки» – «Универсальный доступ» – «Жесты» – «Назад свайпом» и выберите опцию «Скриншот».
Способ 3. Сделать скриншот с помощью Siri
Голосовой помощник от Apple умеет многое, и создание снимка экрана не является исключением. Если у вас заняты руки, но позарез нужно сделать скриншот, просто попросите об этом Siri!
Вызовите виртуального ассистента стандартной фразой «Привет, Сири», а затем произнесите команду «Сделай скриншот». Последуют привычные звуковое сопровождение и мигание дисплея, а снимок экрана автоматически окажется в галерее.
Более того, Siri может выполнять еще некоторые операции, связанные со снимками экрана. Например, можно сказать «Привет, Сири, отправь этот скриншот Маше» или «Привет, Сири, сохрани скриншот в папку Документы». Ассистент незамедлительно выполнит вашу просьбу.
Способ 4. Сделать скриншот с помощью обратного касания
В момент выпуска линейки iPhone 12 американский технологический гигант из Купертино представил новую функцию «Коснуться сзади». Формально, выполнив двойное или тройное постукивание пальцем по задней панели айфона, можно выполнить какое-то действие, в том числе и создать скриншот. Чтобы пользоваться данной функцией, у вас в руках должно быть устройство не старее, чем iPhone 8, а операционная система – не старее iOS 14.
Если ранее вы не пользовались обратным касанием, то сперва его необходимо включить. Отправляйтесь в Настройки – Универсальный доступ – Касание – Коснуться сзади, и здесь можно выбрать действие на двойное и на тройное касание. Выберите нужный вариант, а затем присвойте ему действие создания скриншота из списка доступных.
Теперь в любой момент, когда потребуется сделать снимок экрана, вы можете просто постучать пальцем по задней крышке – скриншот будет создан моментально. Всё сопутствующее аудио и видеосопровождение присутствует.
Как сделать длинный скриншот
Любой из перечисленных способов делает снимок только видимой части экрана. А что делать, если страница длинная? Неужели придется делать несколько скриншотов?
Нет, всё гораздо проще, поскольку система iOS позволяет сделать снимок информации, даже уходящей за пределы поля зрения. Для этого создайте скриншот любым из описанных вариантов, потом коснитесь иконки созданного снимка экрана внизу слева и выберите пункт «Вся страница» вверху справа – перед вами появится скрин всей страницы, который можно прокручивать и редактировать. Теперь нажмите «Готово».
Обратите внимание, что полностраничный скриншот сохраняется в формате PDF, а не в формате изображения.
Как сделать скриншот только фрагмента экрана
На данный момент купертиновцы не внедрили в iOS функцию, которая позволила бы создавать снимок определенной части экрана. Можно сделать обычный скрин, а затем обрезать его в редакторе, а можно воспользоваться сторонними приложениями. Подобного софта довольно много на просторах App Store, например, Screenshot Maker, Tailor или Picsew. Они позволяют делать снимки определенных областей экрана или склеивать несколько скриншотов в один.
Как выключить мигание и щелчок
Если вдруг вас раздражает, что при создании скриншотов айфон мигает и щелкает, то у нас для вас отличные новости – эти эффекты можно отключить. В частности, чтобы выключить звук спуска затвора камеры, можно:
1. Поставить iPhone в режим без звука, переведя переключатель на левой стороне вниз.
2. Убавить громкость до минимума, банально нажав на кнопку уменьшения громкости.
3. Включить режим «Не беспокоить» в Настройках или открыв «Пункт управления» и нажав на значок полумесяца.
Чтобы избавиться от мигания дисплея, нужно деактивировать функцию «Снижение яркости экрана», которая предназначена для людей с фоточувствительной эпилепсией. Для этого отправляйтесь в «Настройки» – «Универсальный доступ» и переведите ползунок в строке «Снижение яркости экрана» в неактивное положение.
Заключение
Как видите, сделать скриншот на айфоне очень легко и удобно. Вы можете выбрать любой из четырех способов, который вам кажется наиболее практичным в той или иной ситуации. Делайте полномасштабные скриншоты, редактируйте их и оставляйте только нужную информацию, прикажите Siri сделать снимок экрана за вас – операционная система iOS кроет в себя множество полезных инструментов.
Сообщения не найдены
Написать отзыв