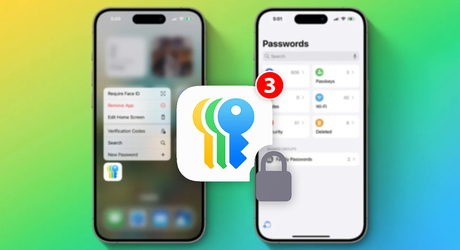Как скрыть фото на iPhone
Фотографии — это не только красивые снимки, но и воспоминания, эмоции, чувства. Некоторые кадры мы хотим показать всему миру, а некоторые - сохранить только для себя или близких людей. Но что делать, если вы не хотите, чтобы кто-то увидел ваши личные фотографии, взяв в руки ваш iPhone? Как быть, если вы даете свой телефон другу или родственнику, чтобы он поиграл в игру или посмотрел видео, а он случайно открывает альбом с изображениями? Всегда хочется избежать подобных неловких ситуаций и сохранить свою личную жизнь на замке.
В этой статье мы дадим ответы на эти и другие вопросы. Мы расскажем, как можно скрыть фотографии в iPhone, используя функции операционной системы iOS – это не сложно, и потребует от вас всего нескольких действий. Скрытые снимки будут доступны только для вас, и никто другой не сможет их увидеть без вашего разрешения. Давайте начнем!
Зачем скрывать фотографии
У вас могут быть разные причины, по которым необходимо скрыть определенные файлы фотогалереи. Например, может потребоваться убрать от посторонних глаз:
- кадры, которые содержат личную информацию, например, банковские карты, паспорта и другие документы;
- снимки интимного характера;
- фотографии с людьми, которых вы не хотите видеть или вспоминать;
- скриншоты с конфиденциальными данными, например, паролями от различных сервисов (хотя это всё равно небезопасно);
- фотографии забавных моментов из личной жизни, которые не хотелось бы, чтобы видели другие;
- фото с подарками или сюрпризами, которые вы готовите для кого-то.
Причин спрятать фотографии из общего альбома фотогалереи может быть много. Скрывая фотографии в iPhone, можно избежать многих неприятных ситуаций и проблем. Сделав это, вы будете уверены, что никто случайно (или специально) не наткнётся на эти изображения без вашего разрешения.
Как спрятать фото на iPhone
Скрыть любые снимки и изображения на айфоне крайне легко и быстро. Вам нужно сделать всего несколько касания экрана:
1. Откройте приложение «Фото».
2. Выберите те кадры, которые требуется скрыть. Можно выбрать как одну, так и несколько фотографий, удерживая палец на них и двигая им по экрану.
3. Нажмите на кнопку «Поделиться» в нижнем левом углу экрана. Это кнопка с изображением квадрата и стрелки, выходящей из него.
4. Пролистайте список доступных действий и выберите «Скрыть» – это иконка с изображением глаза с зачеркнутой линией.
5. Подтвердите свой выбор, нажав на «Скрыть фото» в появившемся окне.
Поздравляем, вы успешно скрыли фотографии на своем айфоне! Теперь эти фотографии не будут показываться в вашем основном альбоме или в других альбомах, кроме одного-единственного, который называется «Скрытый». Найти его можно в разделе «Альбомы» приложения «Фото». Только в этом альбоме можно посмотреть все скрытые изображения. Но как это сделать? Это еще проще:
1. Откройте приложение «Фото».
2. Перейдите в раздел «Альбомы» в нижнем правом углу экрана.
3. Пролистайте список до конца и найдите альбом «Скрытый».
4. Нажмите на него и введите свой пароль или просто используйте Face ID или Touch ID, в зависимости от модели вашего айфона. Благодаря этому система сумеет идентифицировать вашу личность и предотвратить несанкционированный доступ к скрытым фотографиям.
5. После успешной авторизации на экране отобразятся все скрытые снимки и изображения. Процедура просмотра и редактирования скрытых картинок ничем не отличается от стандартной.
Теперь, когда вы знаете, как прятать и смотреть спрятанные кадры, было бы неплохо понять, что нужно сделать, чтобы снова отобразить скрытые фотографии, если это потребуется. Для этого необходимо вернуть их в общий альбом, а весь процесс – это практически обратная очередность скрытия.
1. Снова откройте приложение «Фото».
2. Перейдите в раздел «Альбомы» в нижнем правом углу экрана.
3. Пролистайте список альбомов до конца и найдите альбом «Скрытый».
4. Выберите его и введите свой пароль или используйте биометрическую систему авторизации.
5. Теперь выберите те фотографии и изображения, которые нужно вернуть в общую галерею. Как и в случае со скрытием снимков, можно выбрать одну или несколько фотографий, удерживая палец на экране и передвигая его.
6. Нажмите на кнопку «Поделиться» в нижнем левом углу экрана, в очередной раз пролистайте список доступных действий до пункта «Отобразить» и выберите его – ему присвоена иконка с изображением глаза, но теперь без зачеркнутой линии.
7. Подтвердите свой выбор, нажав на «Отобразить фото» в появившемся окне.
Вот и всё, вы успешно отобразили скрытые фотографии на своей айфоне, и теперь эти снимки и изображения будут доступны в основном альбоме приложения «Фото» или в других альбомах, куда они были распределены пользователем. Делайте с ними все, что хотите: редактируйте, удаляйте, отправляйте, печатайте и т.д.
Как скрыть фотографии в iCloud
Также стоит добавить несколько слов про iCloud — эппловский облачный сервис, который позволяет хранить и синхронизировать фотографии, видео, контакты, заметки и другие данные между устройствами, использующими один и тот же Apple ID. Однако по тем или иным причинам вам может быть не нужно, чтобы все фотографии были доступны в iCloud и отображались в фотогалерее на всех ваших девайсах. В этом случае можно прибегнуть к нескольким способам:
· Отключить загрузку фотографий в iCloud. Это означает, что изображения будут храниться только на айфоне, они не будут синхронизироваться с другими устройствами и не будут доступны к просмотру через веб-сайт iCloud. Для этого вам нужно зайти в «Настройки» – «Фото» – «iCloud» и отключить переключатель «Фото iCloud». Также можно отключить опцию «Мой фотопоток», которая автоматически загружает последние 1000 фотографий в облачное хранилище.
· Скрыть фотографии из альбома «Скрытый» в iCloud. Если вы уже скрыли фотографии на своем iPhone, как было описано ранее, то эти фотографии будут перемещены в специальный альбом «Скрытый», который также будет синхронизироваться с iCloud. Чтобы скрыть этот альбом из облачного сервиса, нужно зайти в «Настройки» – «Фото» – «Скрытый» и отключить переключатель «Показывать альбом «Скрытый». Таким образом, все снимки будут спрятаны не только на устройстве, но и в облаке Apple.
· Использовать сторонние приложения для скрытия фотографий. Если у вас есть необходимость в большем контроле над своими фотографиями и защите их паролем или биометрией, то можно прибегнуть к услугам сторонних приложений для скрытия изображений, таким как Photo Vault, Keep Safe или Best Secret Folder. Эти приложения позволяют импортировать кадры из устройства или iCloud и хранить их в зашифрованном виде. Также можно создавать разные альбомы, настраивать уровень доступа, делать резервные копии и многое другое.
Вот и все, теперь вы научились скрывать и отображать фотографии в iPhone и можете полностью контролировать безопасность своих личных данных и обеспечить их максимальную приватность. Эти процессы невероятно простые, не требуют специальных навыков и занимают считанные секунды вашего времени.
Сообщения не найдены
Написать отзыв