Замена SSD-накопителя в MacBook
Недавно мы публиковали статью о том, как можно при помощи нехитрых манипуляций увеличить объем оперативной памяти или заменить накопитель в Mac mini, iMac или Mac Pro, тем самым несколько повысив производительность компьютера. Сегодня мы расскажем о том, как модернизировать Macbook Air, Pro и Retina, а точнее заменить SSD-диск и тем самым несколько повысить их эффективность.
Какие модели подходят для апгрейда?
Этот апгрейд осуществим с некоторыми моделями Macbook. Из линейки Pro процедура осуществима с моделями 13” и 15” третьего поколения, которые были выпущены с середины 2012 до середины 2015 года. Они же назывались Retina.
Что касается Macbook Air, то осуществить замену диска можно на девайсах 11” и 13”, произведенных с середины 2012 до середины 2017 годов.
Остальные модели по разным причинам не позволяют осуществить замену накопителя или же процедура потребует более углубленного знания компьютерной сферы.
Как выбрать SSD
Ничего нового: Apple приложила максимум усилий, чтобы замена накопителя не была беспроблемной. Основная сложность состоит в подборе диска, в то время как процедура замены не особо затруднительна.
В перечисленных выше ноутбуках носители информации отличаются от стандартных SSD, потому что подключаются при помощи разъема М2. Это влечет за собой сложности поиска нужного накопителя.
Вариантов есть несколько.
1. Приобрести бывший в употреблении оригинальный накопитель, который ранее был установлен в другом MacBook. Попадаются они относительно редко, а если искать еще и с нужным объемом, то шансы неумолимо падают.
2. Приобрести накопитель других производителей SSD с необходимым разъемом. К примеру, OWC Aura Pro X2/6G, Transcend JetDrive 725/850.
Цены на твердотельные накопители и без того достаточно высоки, а такие специфические стоят еще дороже: подходящий SSD на 240 Гб обойдется в районе 10 тысяч рублей, а на 1 Тб – уже в районе 30к «деревянных».
3. Осуществить подключение с помощью переходника M2 SSD Adapter. Тут ценник намного более демократичный, и переходник можно «урвать» дешевле 500 рублей. Но обратите внимание, что адаптер должен подходить к SSD. Если взять первый попавшийся, то вероятность «промахнуться» очень высока.
Также стоит учесть, чтоу разных моделей MacBook разные размеры накопителя. Если размер приобретенного диска будет больше, то его просто-напросто не получится уместить в свободное пространство в корпусе ноутбука. На помощь придет сайт iFixit, где предварительно стоит уточнить габариты накопителя для MacBook Pro или MacBook Air.
Таблица ниже поможет выбрать подходящий для вашего MacBook SSD от производителя Transcend.
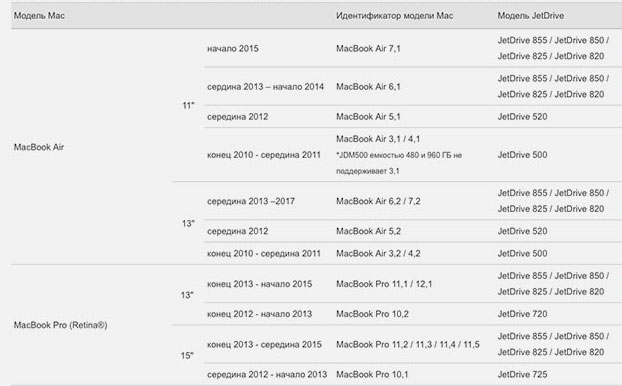
Процедура замены
Из инструментов потребуются отвёртки Т5 и Р5, а также пластиковый съемник для демонтажа.
1. Отключить питание на ноутбуке.
2. Демонтировать заднюю крышку при помощи отвертки P5.

3. Используя пластиковую лопатку для демонтажа, бережно отключить шлейф аккумулятора.

4. Открутить крепление «родного» SSD, после чего достать накопитель.

5. Установить новый SSD-диск и собрать MacBook обратно.
Учтите, что замена диска требует предварительной подготовки резервной копии системы и создания загрузочной флешки - после установки нового SSD система «сама по себе» там не появится.
При помощи такой нехитрой операции скорость работы с диском, а, следовательно, и скорость работы всего старенького MacBook возрастет, чего хватит еще на пару лет.
Сервисный центр Maxmobiles предлагает осуществить данную процедуру по приятной стоимости в кратчайшие сроки и избавить пользователей от возможных рисков.
Сообщения не найдены
Написать отзыв


