Как перенести все данные со старого iPhone или iPad на новый. Все актуальные способы

После покупки нового iPhone или iPad первым делом нужно перенести все данные со старого. Есть несколько способов сделать это: от простого в автоматическом режиме до сложного с переносом всех удаленных из App Store приложений.
Выбирайте нужный и переходите к соответствующему разделу статьи.
1. Как подготовиться к переносу данных
Перед тем, как переносить данные, нужно сохранить все важное со старого айфона.
- Сохраните все данные в iCloud.
Для создания облачной копии перейдите в Настройки – Учетная запись Apple ID – iCloud – Резервная копия в iCloud и выберите пункт Создать резервную копию сейчас.
- Сделайте локальную резервную копию на компьютере.
Это пригодится, если у вас плохое интернет соединение и данные в iCloud будут сохраняться долго. Чтобы создать локальный бекап на компьютере в Finder (в macOS Catalina и новее) или iTunes (в более ранних версиях операционной системы Apple либо на Windows-ПК) нужно найти подключенный гаджет и выбрать пункт Создать резервные копии всех данных с iPhone на этом Mac.
- Сохраните удаленные из App Store приложения, чтобы потом перенести их на новый айфон.
Это можно сделать в приложении iMazing по нашей инструкции.
2. Как перенести данные напрямую

Соедините старый и новый iPhone для переноса данных. Еще в iOS 12 купертиновцы добавили возможность подключать смартфоны друг к другу при помощи кабеля для быстрого переноса данных. Для этого потребуется любой “шнурок” с Lightning-коннектором и переходник USB-Lightning для подключения ко второму гаджету. Если переносите данные на новый iPhone 15, то переходник не потребуется.
- Соедините смартфоны между собой. Если же хотите осуществить перенос без проводов, убедитесь, что оба смартфона подключены к одной Wi-Fi сети и разблокированы.
- Новый iPhone должен быть сброшен до заводских настроек и находиться на начальной стадии настройки (после подключения к Wi-Fi). Старый iPhone должен находится рядом с включенными модулями Wi-Fi и Bluetooth.
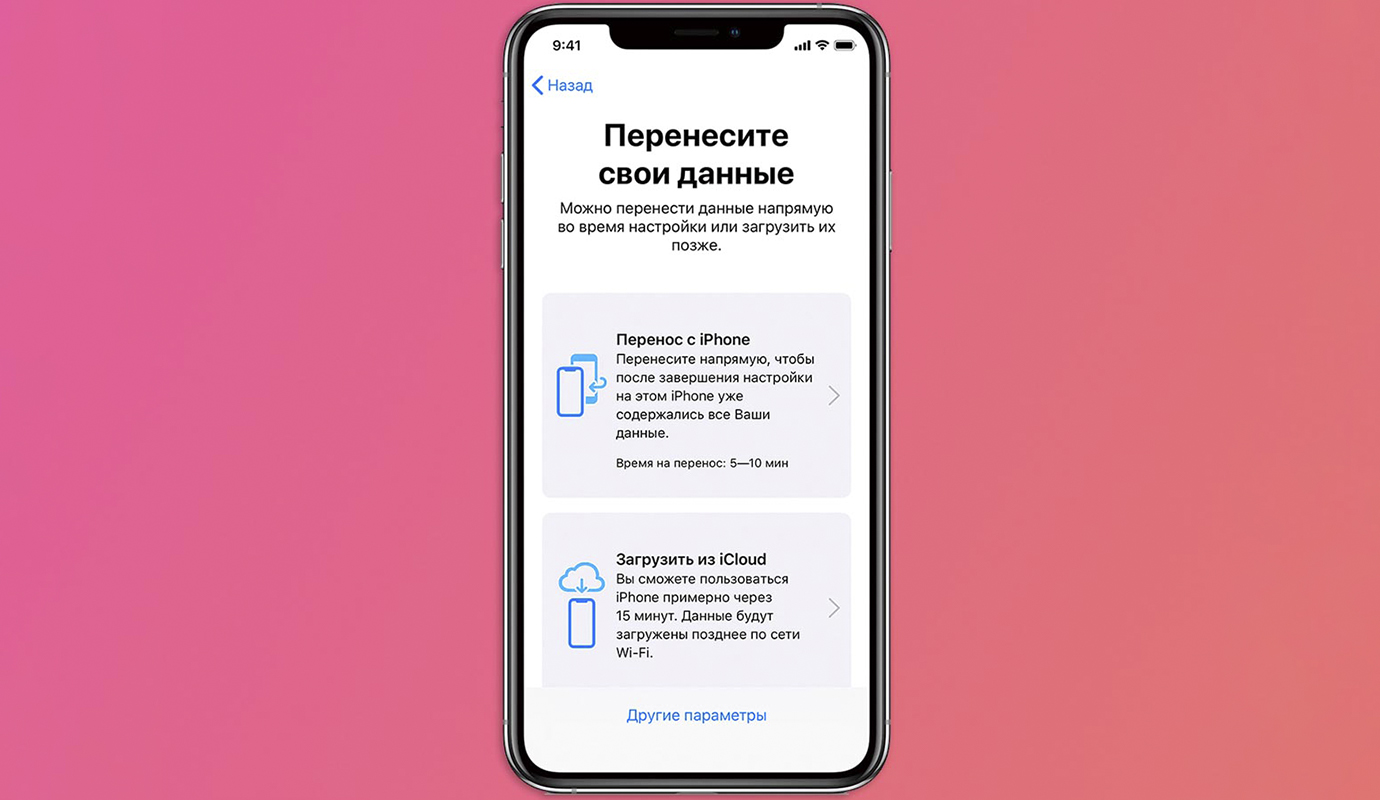
- Процедура переноса будет предложена автоматически либо её следует начать на старом смартфоне по пути Настройки – Основные – Перенос или сброс iPhone – Приступить.
- В меню доступных вариантов переноса следует указать прямое копирование данных и дождаться окончания процесса.
В зависимости от объема переносимой информации и скорости Wi-Fi подключения, процедура может занять от нескольких минут до нескольких часов.
3. Как перенести данные через iCloud

- Разместите старый iPhone в зоне действия доступной Wi-Fi сети и подключите к источнику питания.
- На смартфоне перейдите по пути Настройки – Учетная запись Apple ID – iCloud.
- Откройте раздел Резервная копия в iCloud и активируйте тумблер. Если опция уже была включена раньше, можете нажать кнопку Создать резервную копию сейчас, чтобы актуализировать бекап.
- Дождитесь окончания процесса копирования либо оставьте смартфон подключенным к зарядке на ночь, бекап в таком случае будет создан автоматически.
- Активируйте новый iPhone и в стартовом меню настройки выберите восстановление данных из iCloud.
- Войдите в свою учетку Apple ID и дождитесь, пока восстановятся все данные.
4. Как перенести данные через iTunes

- Старый iPhone к компьютеру при помощи кабеля.
- Разблокируйте смартфон и нажмите кнопку Доверять этому компьютеру в диалоговом окне.
- На Mac запустите приложение Finder или iTunes.
- Выберите свой мобильный гаджет в боковом меню и откройте вкладку Основные.
- Отметьте флаг Зашифровать резервную копию. Без этого туда не будут помещены все конфиденциальные данные с устройства.
- Придумайте и введите пароль для шифрования резервной копии, его нужно обязательно запомнить или записать. Без данного кода вы не сможете восстановить данные из зашифрованной копии.

- Нажмите кнопку Создать резервную копию сейчас и дождитесь окончания процесса.
Так вы получите полную резервную копию данных вашего устройства со всей хранящейся информацией. Такой бекап можно будет развернуть на старом или новом устройстве.
- Подключите новый iPhone к компьютеру и в Finder или iTunes выберите опцию восстановления данных из бекапа.
Дождитесь окончания процесса.
5. Как перенести данные через iMazing
Какой бы способ переноса данных вы не выбрали, удаленный из магазина Apple приложения автоматически не перенесутся на новое устройство. Их придется сохранять и восстанавливать вручную.
Сначала перенесите все настройки и программы через iCloud или бекап на компьютере, а потом переносите удаленные из магазина приложения следующим способом.
- Скачайте и установите на компьютер приложение iMazing.

- Подключите старый iPhone к компьютеру при помощи кабеля.
- Запустите приложение iMazing, разблокируйте подключенный айфон и выдайте все необходимые разрешения.
- Откройте раздел Управление приложениями – Устройство.

- Найдите установленные на смартфоне приложения, которые нужно сохранить на компьютер. Это клиенты удаленных банков СБОЛ/Сбер, Альфа-Банк/Деньги пришли, Тинькофф/DocStorage и другие утилиты и игры.

- Через контекстное меню выберите пункт Создать копию данных приложения и укажите место сохранения копии на компьютере.
Так вы сможете создать локальный бекап любых приложений и игр с iPhone для дальнейшего переноса на новое устройство.
- Чтобы восстановить сохраненное приложение на новом iPhone, подключите его к компьютеру и запустите iMazing.
- Откройте раздел Управление приложениями.
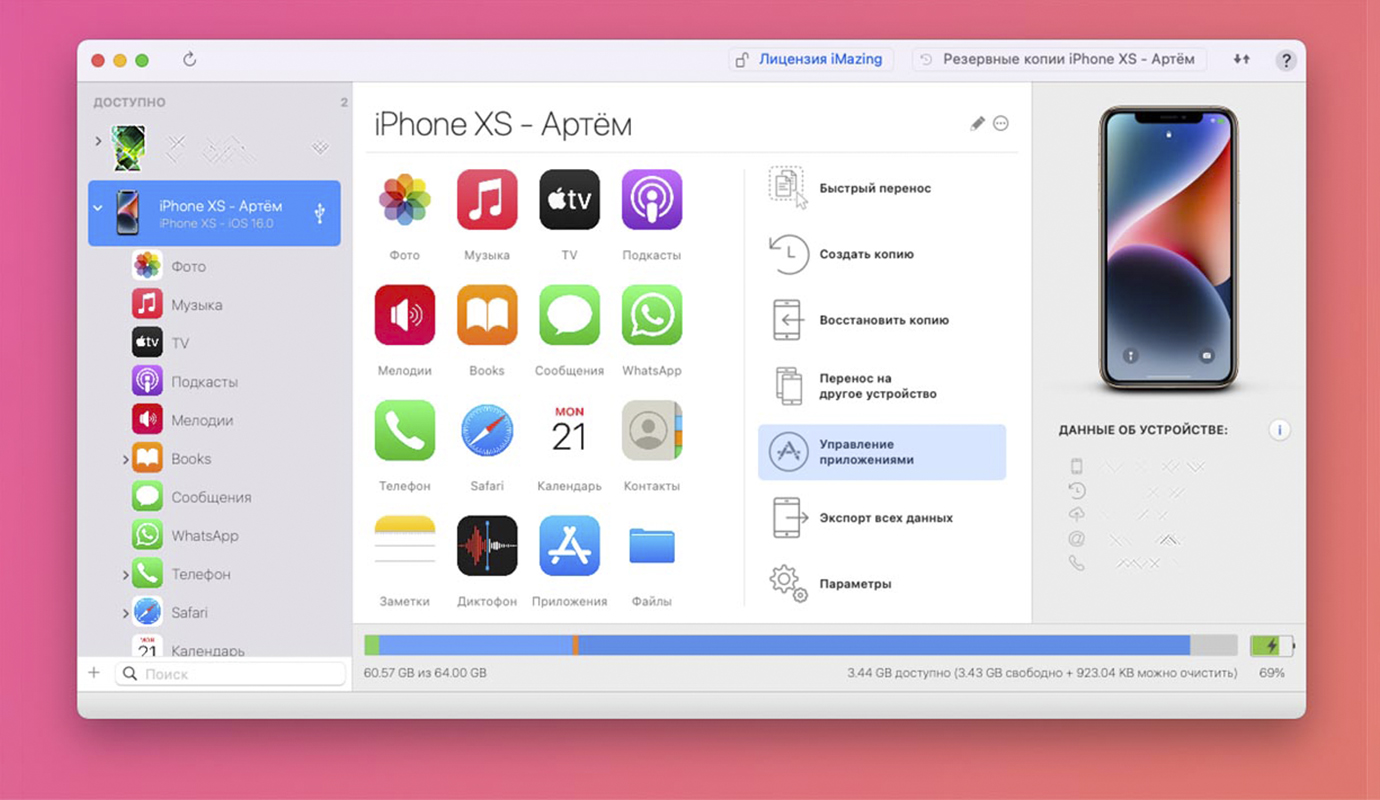
- В меню выберите пункт Восстановить данные приложения.

- Укажите место сохранения копии программы и дождитесь её переноса на новый iPhone
Процедуру следует повторить для всех сохраненных таким способом программ и игр.
Теперь вы знаете все способы переноса данных со старого iPhone или iPad на новый.
Источник: iPhones.ru
Сообщения не найдены
Написать отзыв










