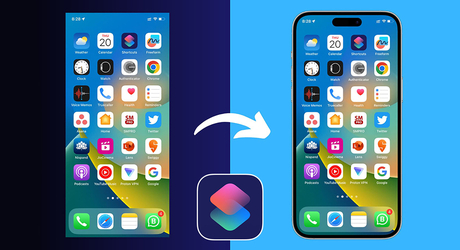7 сочетаний клавиш MacBook, которые должен знать каждый
Не важно, новичок вы в экосистеме Apple или эксперт с многолетним опытом, сочетания клавиш непременно помогут справиться с разными задачами на MacBook. Сочетания клавиш MacBook необходимы для того, чтобы быстро выполнить какое-то действие или воспользоваться каким-то инструментом системы, и поскольку большинство из них очень легко запоминаются, у вас навряд ли будут проблемы с тем, чтобы начать их использовать на постоянной основе.
На официальном сайте есть целая страница, посвященная сочетаниям клавиш, где представлено действительно много всевозможных комбинаций. Безусловно, это самый полный перечень, но в этом кроется и минус: невозможно запомнить большое количество сочетаний сразу, к тому же некоторые из них могут быть достаточно сложными. Поэтому в этой статье мы собрали семь самых важных сочетаний клавиш из macOS, которые должен знать каждый владелец Mac.
1. Открыть Spotlight
Нужно быстро найти что-то на вашем компьютере Mac? Просто нажмите Command + Space, чтобы запустить Поиск Spotlight, и уже после этого введите все, что вы ищете, в строке поиска. Это, пожалуй, самая ценная комбинация, которую нужно запомнить.
2. Переключиться между открытыми приложениями
Если у вас открыто несколько приложений, то при помощи сочетания Command + Tab можно быстро переключаться между ними. Это аналог сочетания Windows + Tab из сами знаете какой операционной системы, который существует уже много лет и чрезвычайно полезен, особенно при работе в полноэкранном режиме.
3. Закрыть окно
Самый быстрый способ закрыть активное окно – это комбинация Command + W. Таким способом можно закрыть практически всё от текстового документа до текущей вкладки в браузере. В совокупности такое сочетание позволяет сэкономить кучу времени, поскольку вам не придется каждый раз двигать курсор до кнопки «Закрыть».
4. Сделать скриншот
Нажмите Shift + Command + 3, чтобы сделать скриншот. Эта комбинация немного сложнее, чем предыдущие сочетания клавиш, так как включает в себя одновременное нажатие трех кнопок, но вы быстро к этому привыкнете и сможете нажимать комбинацию одной рукой, особенно если часто делаете скриншоты. Также можно сделать скриншот определенной области экрана, нажав Shift + Command + 4, после этого выделите курсором нужную зону и скриншот будет готов.
Добавьте к двум вышеуказанным сочетаниям кнопку Control, чтобы автоматически создать снимок экрана сразу в буфере обмена.
5. Принудительное закрытие программы
Как правило, macOS Ventura и приложения в ней работают стабильно. Однако в какой-то момент вы всё равно столкнётесь с ситуацией, когда потребуется принудительно закрыть программу, которая зависла. Чтобы это сделать, достаточно просто нажать комбинацию Option + Command + Esc, чтобы принудительно закрыть любую проблемную программу.
6. Повторно открыть вкладку
Как закрыть вкладку в браузере мы уже сказали, а теперь скажем как открыть ее повторно. Для этого нажмите Command + Shift + T – это лучший способ восстановить случайно закрытую вкладку.
7. Узнать значение слова
Если в один прекрасный день вы наткнётесь на незнакомое слово, которое вызывает трудности с произношением, либо вам потребуется узнать его смысл, то больше нет необходимости лезть в Google. Нажатие Command + Control + D откроет окно, содержащее определение слова и даже его перевод на английский или русский язык.
Другие полезные сочетания клавиш
Как мы уже говорили, в macOS более сотни таких комбинаций, а здесь мы указали только самые популярные и необходимые. Ниже приведены еще несколько сочетаний, которые могут оказаться для вас полезными.
· Command + C – скопировать выбранный элемент в буфер обмена.
· Command + V – вставить содержимое буфера обмена в текущий документ или приложение
· Option + Command + кнопка питания – перевести Mac в спящий режим
· Shift + Command + D – открыть папку рабочего стола
· Option + Command + D – показать или скрыть панель Dock
· Command + A – выделить весь документ или страницу
· Control + Command + F – перевести приложение в полноэкранный режим
Сообщения не найдены
Написать отзыв